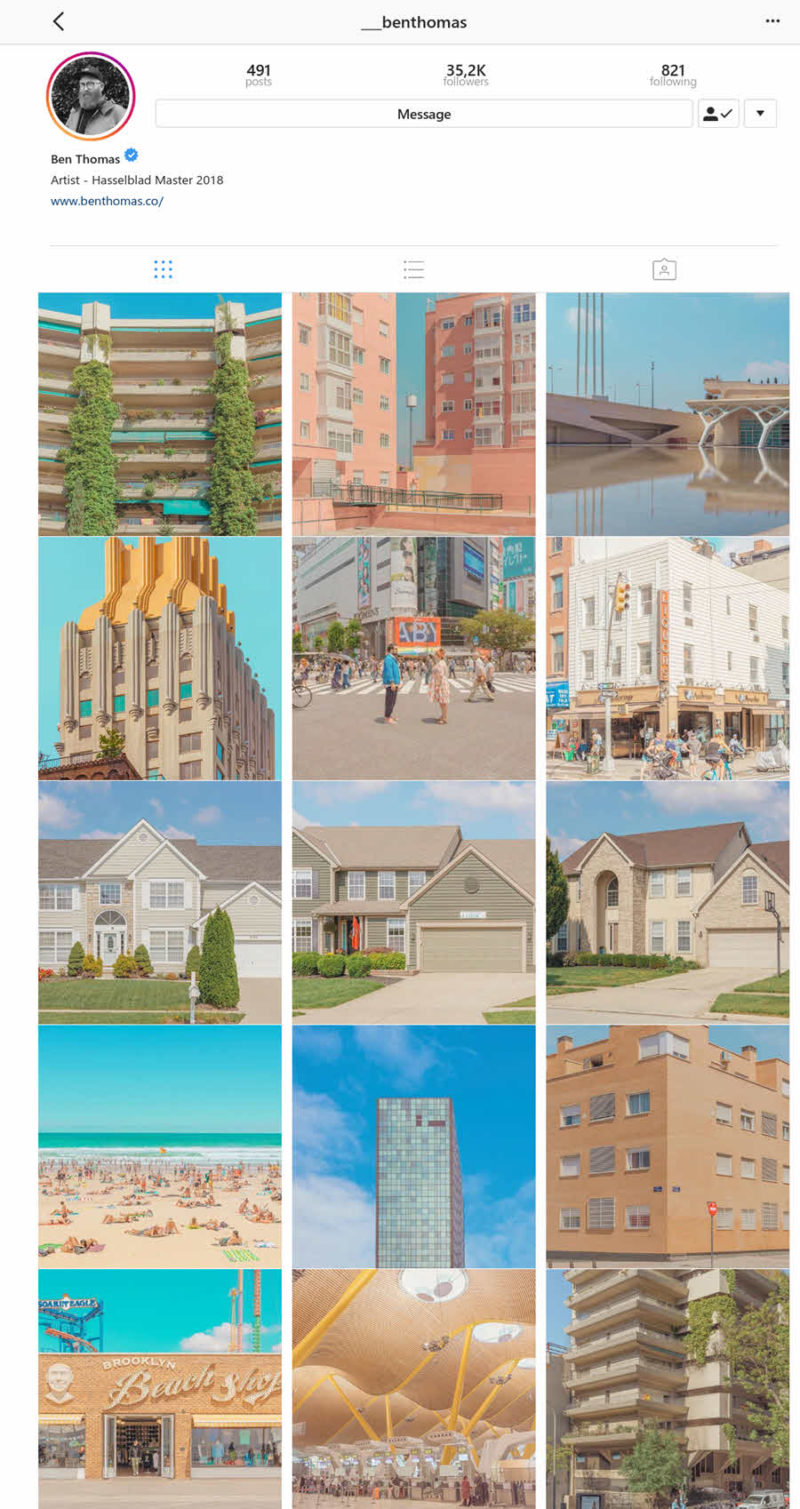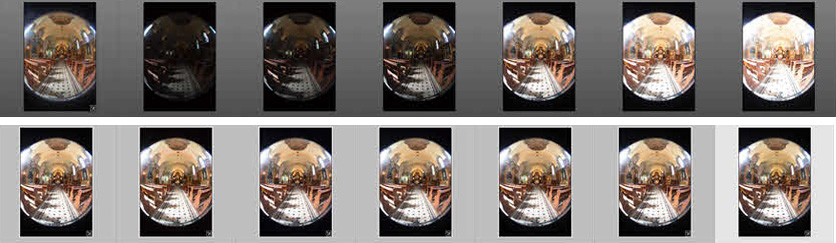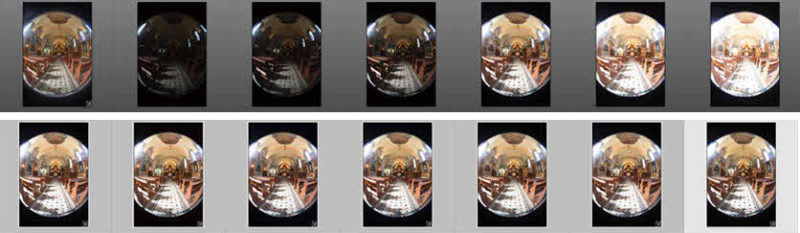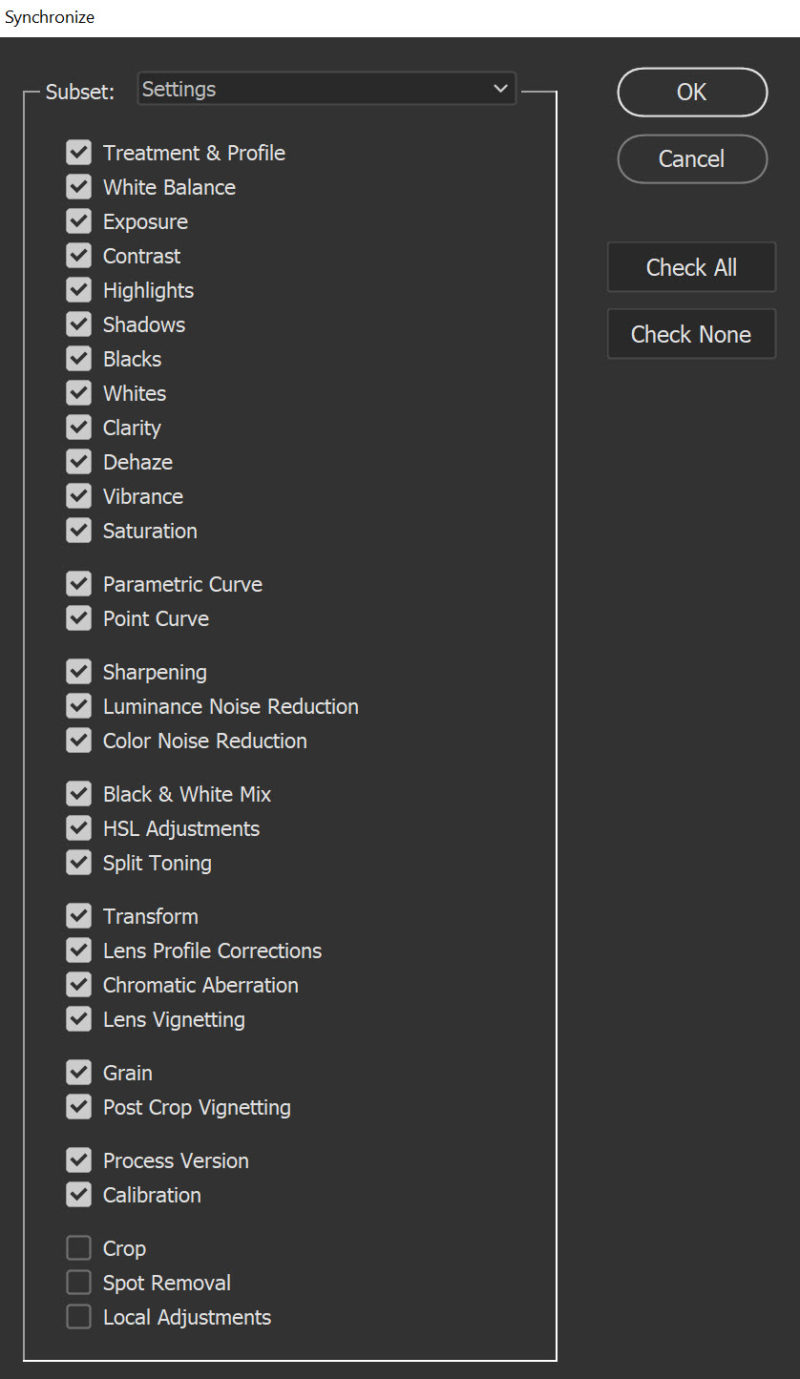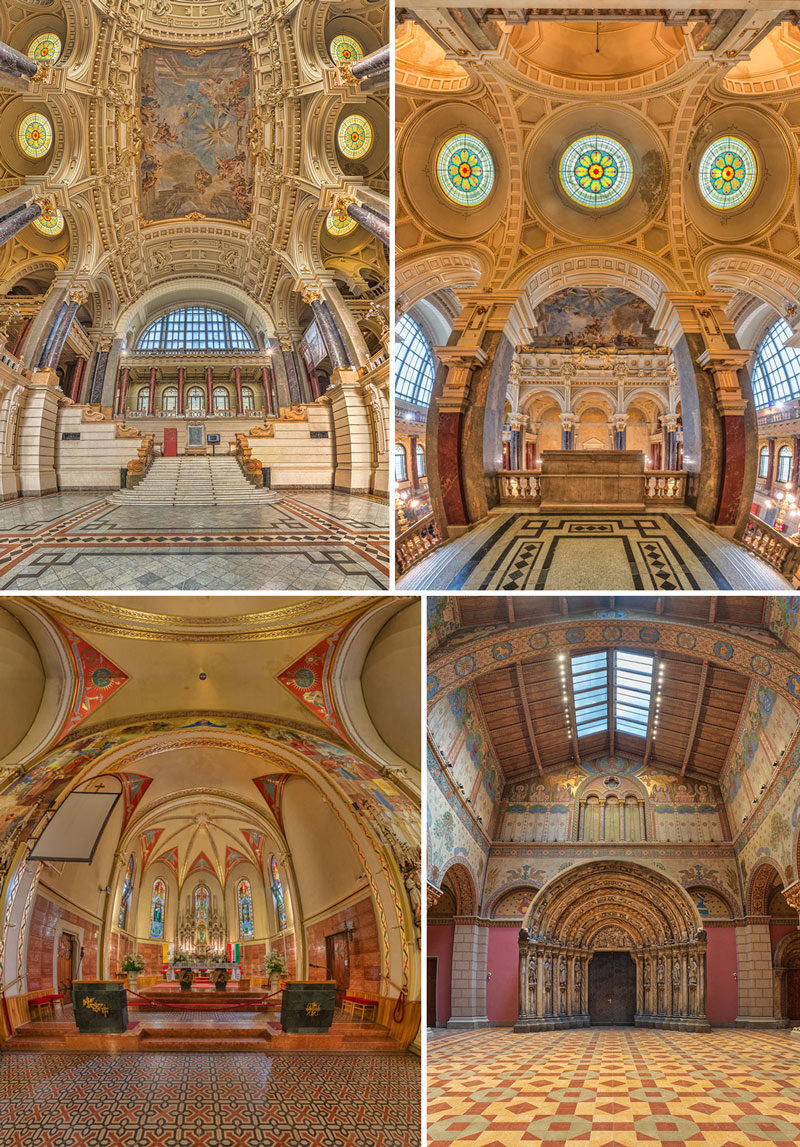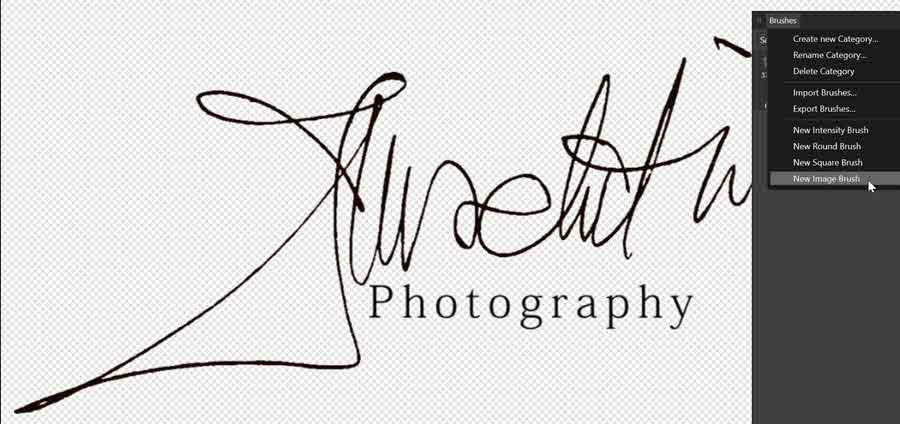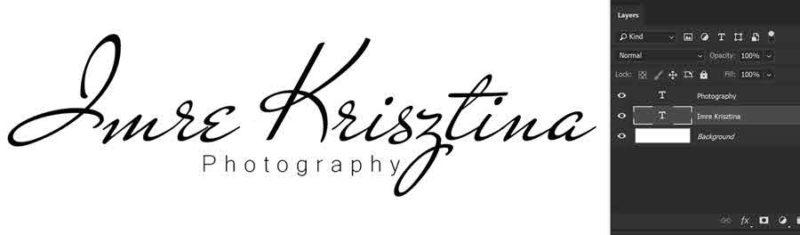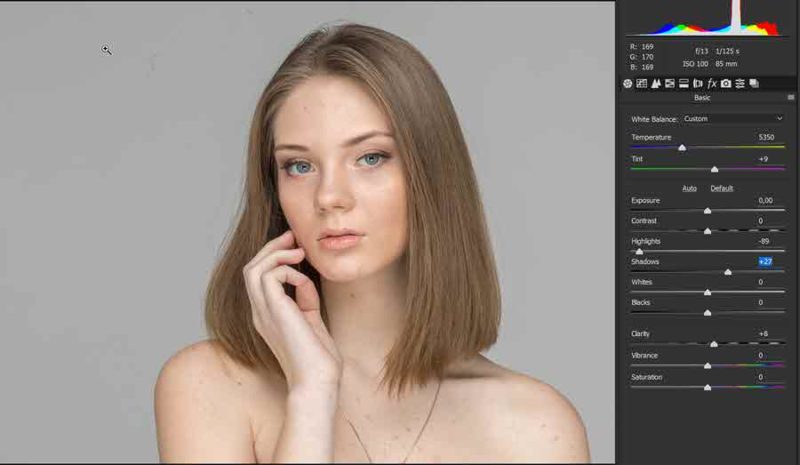Szerző: Imre Krisztina | 2018. augusztus 30. | Photoshop tippek, trükkök |
Beleszerettem Ben Thomas fotóiba. Elérhetőségei a fotón láthatóak.
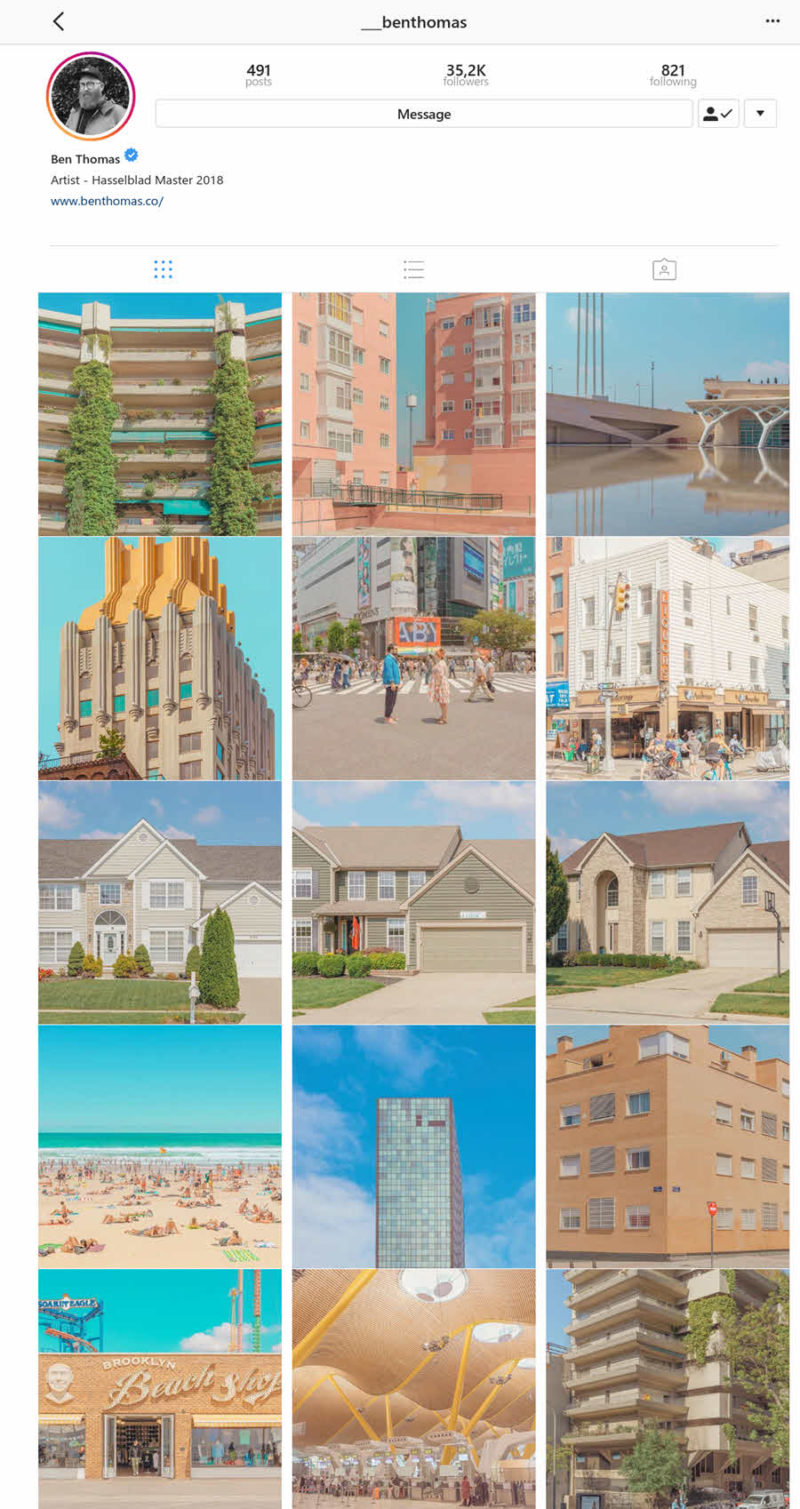
Az 1981-ben született ausztrál fotóművész korábban is kísérletezett különböző technikákkal, azok is nagyon klasszak, de ez a cukormázas, pasztell, álomszerű utómunka egészen különleges. Fényes és türkiz égbolt, pasztell sárga beton és épületek, világos árnyékok, elképesztő színvilág.
A saját oldalán kívül itt is sok fotó, némi magyarázattal a miértekről. Sajnos a hogyanokról semmi:)
Hasselblad-dal fotóz, és töménytelen díjat nyert. Ezek a fotók persze önmagukban is szuperek, vagyis ha az utómunkát próbáljuk utánozni, még korántsem lesz ilyen az eredmény, de próbálkozni azért lehet, és hangulatában legalább valami hasonlót tudunk készíteni.
(tovább…)
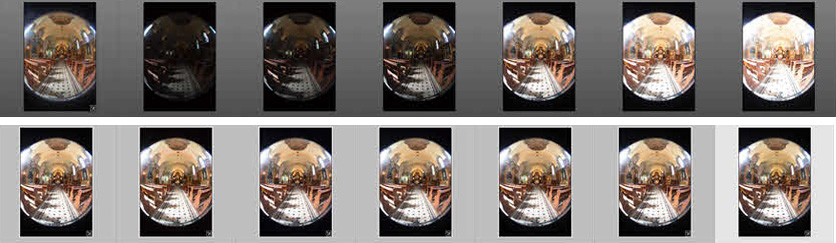
Szerző: Imre Krisztina | 2018. augusztus 16. | Lightroom |
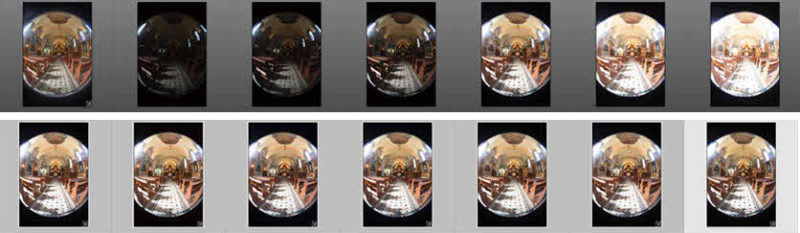
Fotóztad a gyereked (esküvőt, várost, virágokat vagy bármi mást), és nem egységes az egész? Mit is lehet tenni? Egyenként állítgatni az expozíciós csúszkát? Lehet azt is, csak nagyon unalmas és rendkívül időigényes. Mutatok jobban.
Az Adobe Creative Cloud Suite-en belül két olyan program van, melyeket fotók szerkesztésére fejlesztettek ki, ezek az Adobe Photoshop és az Adobe Lightroom.
Persze a kettő közel sem ugyanaz, de a fotók utómunkálataiban sok azonos van a Lightroom és Photoshop Camera Raw-jában.
A fotósok nagy része csak a Lightroom-ot használja, van, aki mind a kettőt, aszerint, hogy mi a feladat. Tömeges feldolgozás tekintetében a Camera Raw ablakban ugyanúgy lehet szinkronizálni, mint a Lightroom-ban, bár előbbiben nem nagyon lehet egyszerre több száz képet megnyitni. Ez a szinkronizáció azt jelenti, hogy egy képen beállítunk minden értéket, majd az összes többire, illetve a kijelöltekre alkalmazzuk. Photoshop-ban egy ilyen ablakban adhatjuk meg, hogy mit akarunk szinkronizálni.
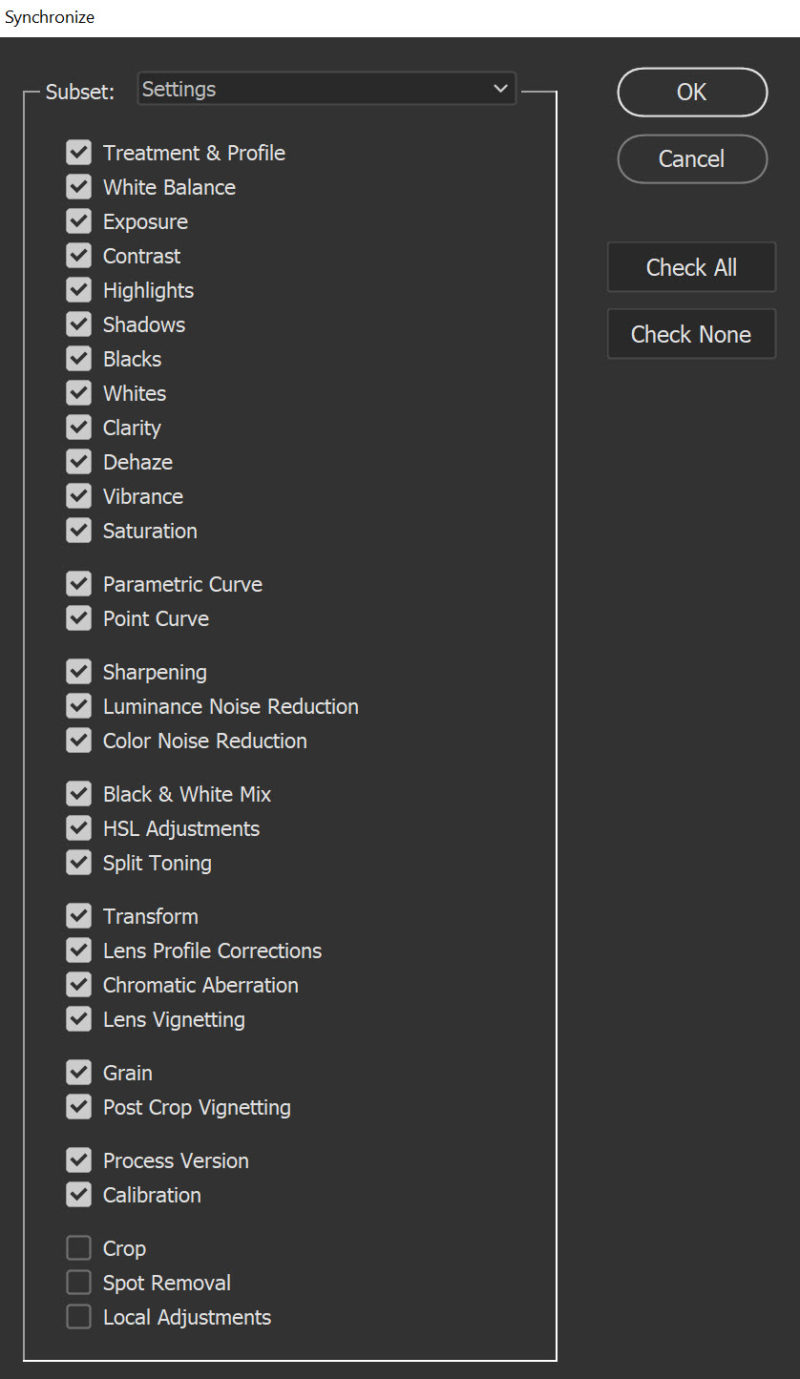 (tovább…)
(tovább…)

Szerző: Imre Krisztina | 2018. június 28. | Affinity Photo, Photoshop tippek, trükkök |
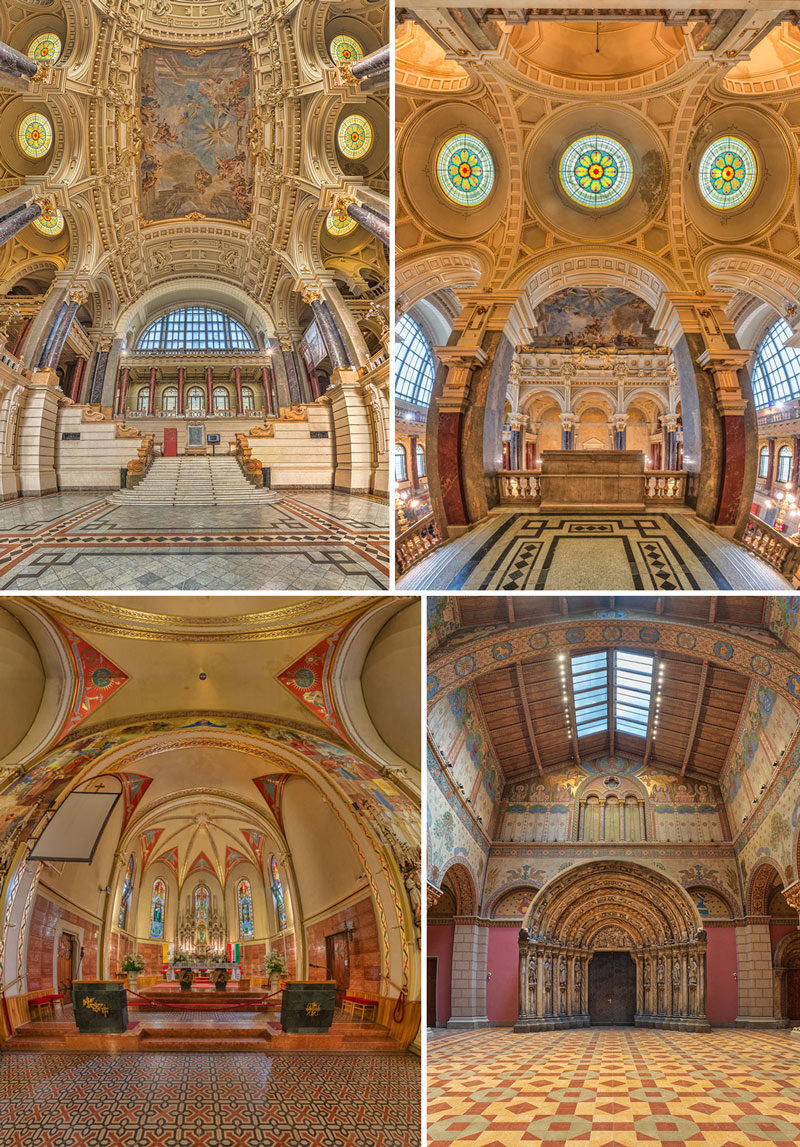
A panorámafotózásról többször is szó volt már, legelőször kb. nyolc éve, de gyakorlatilag a lényeg nem változott. Itt a legfontosabbakat leírtam. A cikk a Photoshop-ról szólt, de az Affinity Photo-ban ugyanezt meg lehet csinálni. Erről is volt bejegyzés.
Általában a panorámafotózásnál a a fényképezőgép vízszintesen mozdul el, és az így készült felvételeket kell összefűzni. A vertorama egy speciális panoráma, amikor függőleges irányban készülnek a képek. Alapesetben is nagyon jól használható, ha valami magasat akarunk lefotózni, de nem fér bele a képbe. Hátrébb menni nem lehet, az objektív látószöge korlátozott. Ilyenkor készítünk több fotót, és a korábbi cikkek szerint összefűzzük. Erről csak egy gyors ismétlés (részletesen a korábbi cikkekben), mert utána jön az izgalmasabb rész:) (tovább…)
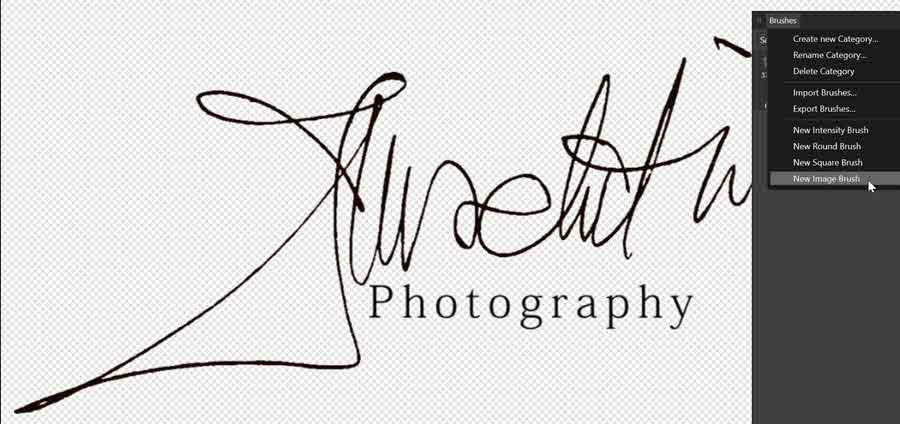
Szerző: Imre Krisztina | 2018. január 4. | Affinity Photo, Photoshop tippek, trükkök |
Állandóan szembejön velem egy reklám, egy cég – Photologo – készít egyedi aláírást, amit a fotóinkra tehetünk. Mindegyik kézzel rajzolt, és igazán jól is néznek ki, de természetesen ára is van. 40 $-ba kerül. Ha nem szánsz rá ennyit, nézd meg, hogy készítheted el.
Három lehetőséged is van. (ez Photoshop-ban készült, de a cikk végén találsz tippet az Affinity Photo-ra is)
1. A legegyszerűbb, és ettől még lehet mutatós. Válassz egy, illetve két betűtípust, és azzal írd le. Csak arra kell figyelni, hogy a két betűtípus passzoljon egymáshoz. Pillanatok alatt megvan, különösen akkor, ha nem órákig keresed a megfelelő font-ot. 🙂
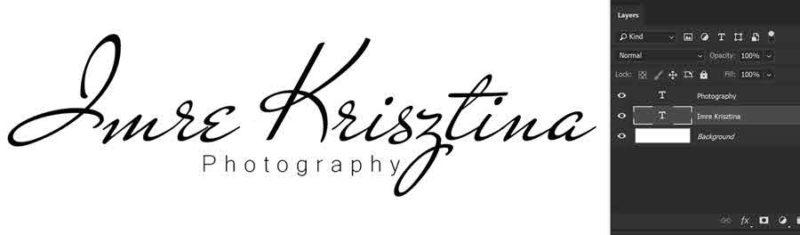
2. Ha van digitális táblád, akkor egyszerűen a tollal pont úgy aláírod a neved, ahogy azt papírra szoktad. Ezerszer törölheted, egyszer csak lesz olyan, amelyik tetszik. Azt hiszem, ennek elkészítéséhez sem kell különösebb magyarázat. (tovább…)

Szerző: Imre Krisztina | 2017. december 14. | Photoshop tippek, trükkök |
Sok festős bejegyzés volt már, ez most mégis más, mert nem pacsmagolni fogok, csak egy portré átalakításának lépéseit mutatom, ami látványban festői, de semmi nincs szétkenve:)
Ez egy nyers fotó a wesaturate.com oldalról, ahonnan raw képeket is le lehet tölteni. Megnyitáskor automatikusan a Camera Raw ablakban jelenik meg, ahol pár beállíátáson változtattam.
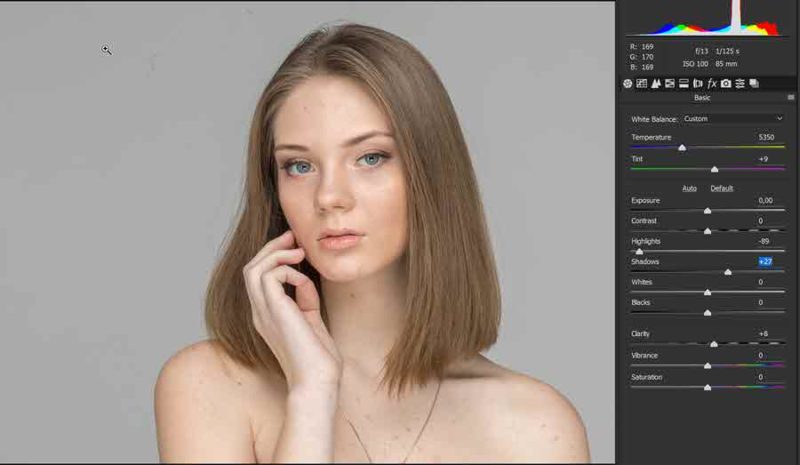
Minden retusálás első és legfontosabb lépése a nagyobb bőrhibák eltüntetése. Ez a Healing Brush-sal nagyon egyszerű, bár néha elég unalmas feladat. Nyissunk egy új réteget, és ha a Healing Brush eszköz aktív, fent az opciós sávban a Sample: Current & Bellow legyen, hogy az alatta lévő réteget is használjuk. Érdemes jól ránagyítani a képre, hogy pontosabban lássuk, hol kell javítani. Alkalmazhatunk egy trükköt is, egy Black&White korrekciós rétegen a csúszkákat úgy állítjuk be, hogy minél jobban látszódjon a mitesszer, pattanás stb, így könnyebb javítani. (tovább…)