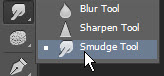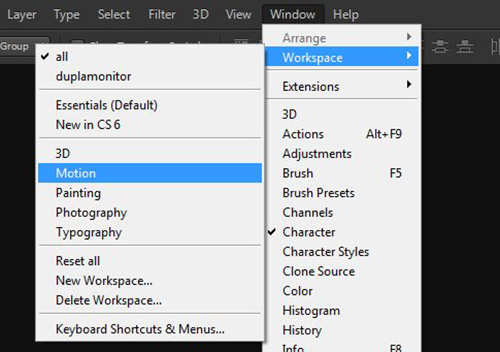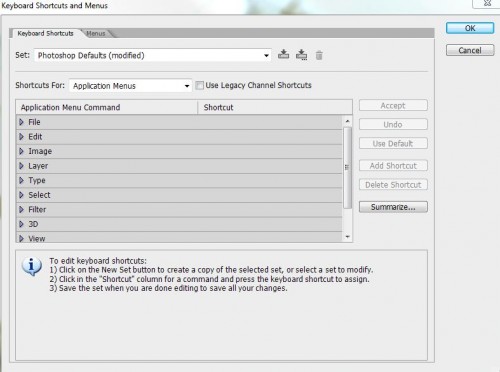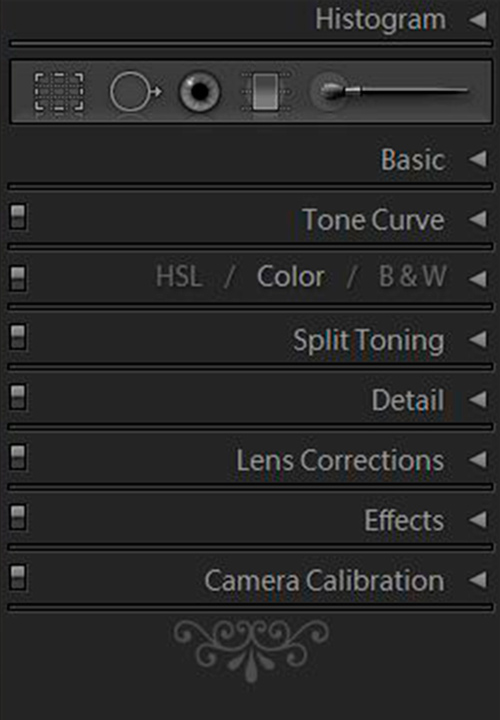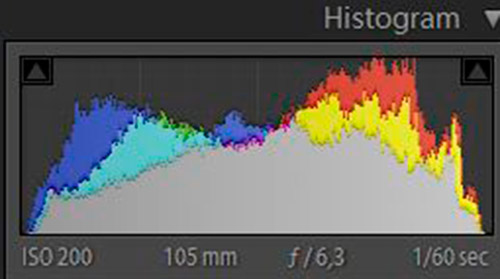Szerző: Imre Krisztina | 2014. június 12. | Photoshop tippek, trükkök, videó |
Ha még nem lenne elég a pacsmagolós technikákból, jöjjön egy újabb variáció. Némi türelem és próbálkozás kell hozzá, mert nem lehet lépésről-lépésre leutánozni. hogy mit hogy kell csinálni, de az alapok ismeretében jó kis móka akkor is, ha rögtön nem lesz tökéletes az eredmény.
A Smudge tool-t az eszköztárban találjuk, ha nincs elől, akkor vagy a Blur, vagy a Sharpen ikont keressük, és alatta rejtőzik el.
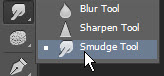
Magyarban a maszatoló eszköz elnevezést kapta, mert valóban úgy működik, mintha a fotó egy még nedves festmény lenne, amit jól össze tudunk maszatolni, ha össze-vissza húzogatjuk az ecsetet rajta. Ahhoz, hogy még jól is nézzen ki, nem árt, ha tudjuk, mikor mi történik. Ha kiválasztjuk az eszközt, az opciós sávban látjuk a lehetőségeket:

Bármilyen ecsetet használhatunk, ebben aztán benne van a végtelen kísérletezgetés veszélye is, hisz mindegyik más eredményt ad. Választhatunk a blending módok között is, az erősséggel azt szabályozhatjuk, hogy mennyire maszatoljon. A Sample All Layers az összes látható rétegből vett színeket maszatolja, ha ez nincs bepipálva, akkor csak azokat, amik az aktív rétegen vannak. A Finger Painting minden ecsethúzáskor hozzákever a festőszínből is.
Pár példa, hogy érthetőbb legyen. Ez csak pár ecsetvonás, senki kedvét ne vegye el:)
Alapkép:

10 % erősséggel épp csak egy kicsit keni össze:

Ugyanaz a sima lágy ecset, csak 100%-kal:

(tovább…)
Szerző: Imre Krisztina | 2013. szeptember 12. | fotótrükk, Photoshop tippek, trükkök |
Kedvelt stílus scrapbook-ban, meseszerű, elvarázsolt oldalakat lehet készíteni vele. Van pár nagymester a csapatban, lehet, hogy nekik kellett volna ezt a cikket írni, de remélem, én is tudok pár tanácsot adni. A fantasyhoz nem elég egy szuper készlet, komoly technikai tudás is kell, hogy a fotó belesimuljon a környezetbe. Lorie Davison készletei kiválóan alkalmasak erre, így én is ezt használom a cikkhez. Ez a fotó nemrég készült a neuschwansteini kastélyról. Németországban található, és II. Lajos, Bajorország királya építtette. Az épület Walt Disney-t is megihlette, mert filmjei elején ez jelenik meg, és a mesékben is szerepel.

Nem véletlen, valóban olyan, mintha egy mesében járnánk, ha eltekintünk attól a több ezer embertől, aki letapossa a lábunkat. A készülő fotókönyvbe nem passzol egy fantasy oldal, de ezzel a fotóval azért érdemes volt egy kicsit eljátszani.
Ez az alap. Sajnos pocsék volt az idő, az eső is esett, szóval szépnek szép, de nem elég hangulatos.

(tovább…)
Szerző: Imre Krisztina | 2013. április 11. | Photoshop tippek, trükkök, videó |
Hogy hogy jön össze ez a három? És miért akarok én egy fotókönyvvel foglalkozó blogban videószerkesztéssel foglalkozni? Meg tudom magyarázni. A Photoshop – bár alapvetően képszerkesztő – alkalmas videószerkesztésre is. Pláne a CS6-os verzió, ami bőven elég alap dolgokhoz. Természetesen az Adobe Premiere-hez nem hasonlítható, de nem is kell, az már annyira profi, hogy kellőképpen bonyolult is. PS-ben viszont bőven elég a program ismerete, nem kell újabb tanulásba fognunk. És mindez hogyan jön a fotókönyvhöz? A 2012-es Photokinán mutatta be a Cewe a videós fotókönyvet, ami belátható időn belül hozzánk is elér. A videós fotókönyv egyébként egy teljesen szokásos fotókönyv, azzal a különbséggel, hogy egy QR kóddal megadhatjuk a hozzátartozó videó linkjét, amit a netre töltöttünk fel. Ehhez a Cewe biztosít majd tárhelyet. A német oldalon bővebben olvashatsz róla. QR kódot sok oldal segítségével lehet készíteni, én ezt szoktam használni. Az okostelefonokra meg le lehet tölteni olyan alkalmazást, ami tudja olvasni.
Persze egyáltalán nem kell megvárni a Cewe tárhelyet, ha ilyet szeretnénk, a youtube-ot, vagy bármely videómegosztót ugyanúgy használhatjuk. Ma már sok fényképezőgéppel lehet videózni is, és a legtöbb telefon is alkalmas erre a feladatra, így egy utazós, mesélős, családi fotókönyv oldalunkhoz a videót is hozzá tudjuk tenni. Példának összedobtam egy oldalt, amihez van videó is. Akinek van a telefonján QR olvasó, meg is tudja nézni. Maga a kód simán elmegy scrap elemnek is:)

A videó szerkesztése Photoshop ismerettel annyira egyszerű, hogy nem is kell külön alap, meg haladó rész, rögtön érdekesebb trükköket mutatok. És, hogy senki ne riadjon el tőle, elmondom, hogy most szerkesztek először videót Photoshop-ban.
Először némi magyarázat, aztán jön a videó.
A legjobb, ha a munkaterületet rögtön a videóhoz állítjuk be, így minden azonnal kéznél lesz. Ehhez a Window > Workspace > Motion-t válasszuk.
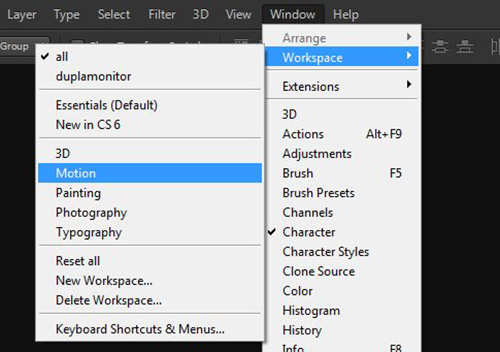
(tovább…)
Szerző: Imre Krisztina | 2013. január 3. | Photoshop tippek, trükkök |
A Photoshop-ban az alkotás a jó, nem az, ha a különböző funkciók eléréséhez a menüben kell kutakodnunk. Sok kicsi sokra megy, és rengeteg időt el tud venni, ha nem ismerjük a billentyűparancsokat. Ezeket ugyan totálisan a saját kedvünk szerint alakítgathatjuk, de az alapértelmezett lehetőségekkel sem árt megismerkedni.
A saját alakításra az Edit > Keyboard Shortcuts ablakban van lehetőség.
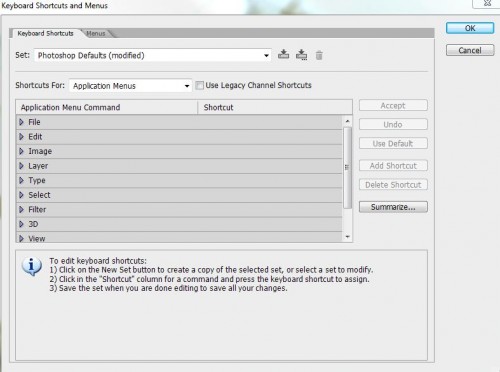
Használata nagyon egyszerű, ha valamelyiket át akarjuk írni, akkor egyszerűen rákattintunk, és beírjuk, mire változtatnánk. Ha az már használatban van, figyelmeztetni fog rá, és eldönthetjük, hogy felülírjuk, vagy sem. A listában szerepel egy csomó olyan funkció is, aminek nincs is billentyűparancsa, de ha szeretnénk, ezekhez is tudunk magunknak csinálni. Az alapértelmezett beállításoktól leginkább akkor érdemes eltérni, ha a magyar billentyűzet miatt nem tudjuk használni az eredetit. Ilyen például az ecset méretének megváltoztatása, vagy a segédvonalak megjelenítése is.
Iszonyat mennyiségű billentyűparancs van, értelmetlen lenne mind felsorolni. A legfontosabbakat szedtem össze, ezt is lehet úgy használni, hogy amit ezekből úgy érzed, hogy használni fogsz, azt egy doksiba kimásolod, és a gépednél a falra, vagy polcra tűzöd, hogy mindig szem előtt legyen. Egy idő után persze már olyan egyértelmű lesz a használata, hogy nem lesz rá szükség.
Ebből bizonyára nagyon sok nem ismeretlen, mert a cikkekben is rengeteget előfordulnak. Photoshop-ban mindent többféleképp el lehet érni, de én többnyire a billentyűparancsra szoktam hivatkozni.
(tovább…)
Szerző: Imre Krisztina | 2012. december 13. | Lightroom, videó |
Lehet, hogy sok így egyszerre a Lightroom-ból, de aki szintén letöltötte az egy hónapos trialt, annak jól jönnek az infók a használatához.
A múlt héten elkezdtem a Lightroom 4 Develop moduljának magyarázatát, most folytatom a jobb oldali panelekkel. Itt van minden eszköz, amivel fotóinkat átalakíthatjuk. Ahogy írtam, a Preset-ek semmi mást nem tudnak, mint egy kattintásra beállnak az előre megadott értékekre. Persze nem akarom ezt leértékelni, nagyon klassz tulajdonság, de ahhoz, hogy ezeket az adott fotóhoz korrigáljuk, vagy magunknak is készítsünk preset-eket, meg kell ismerünk a jobb oldali szerkesztőket. Először csak fotókkal, a végén jön egy videó is.
Mivel most csak gyors lépésekben megyünk végig a lehetőségeken, nem lehet részletesen elemezni az egyes paneleket, de néhány fotó, és majd a videó valamennyi áttekintést csak ad. Aztán, ha az alapok már megvannak, majd jönnek a tippek-trükkök cikkek, amikben minden kis finomságot lehet elemezni. Azt azonban már most állíthatom, hogy hiba volt eddig várnom a program megismerésével. Számtalan olyan tulajdonsága van, ami a Photoshopban nem található meg, és nagyban segíti a képek feldolgozását. És akkor kezdjünk neki. Ez a jobb oldali rész, még minden panel zárva.
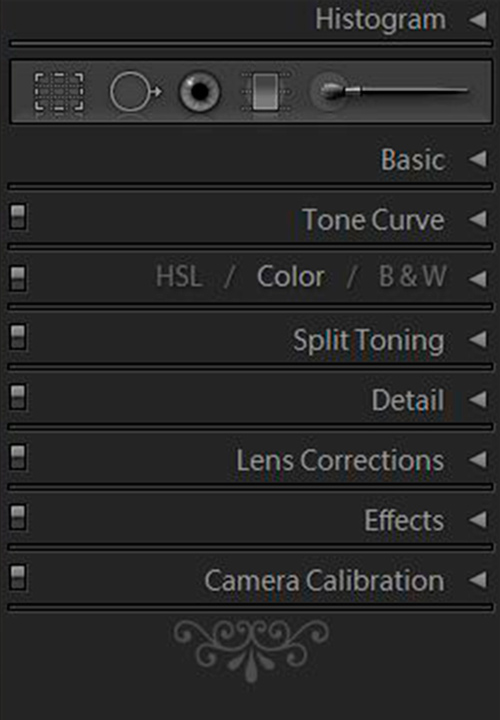
Vegyük sorra.
Histogram. A képelemzés egy hasznos eleme, sok minden leolvasható belőle. Részletesen nem mennék bele, de azért mutatok pár példát.
Ez egy jól exponált fotó hisztogramja.
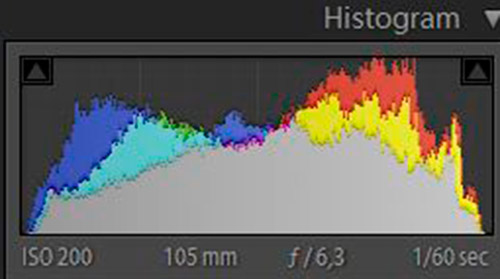
(tovább…)