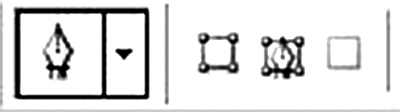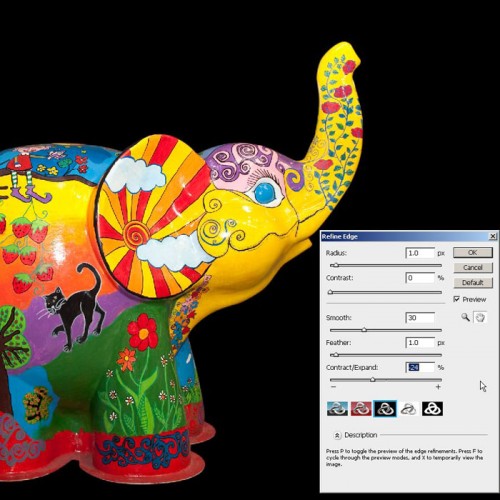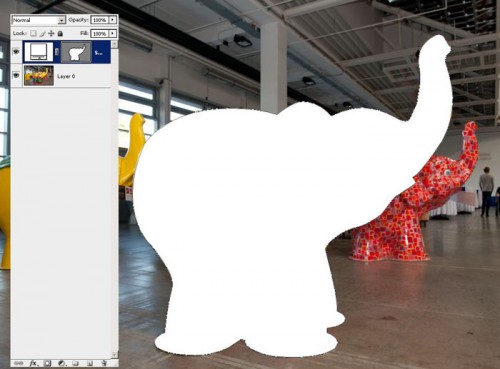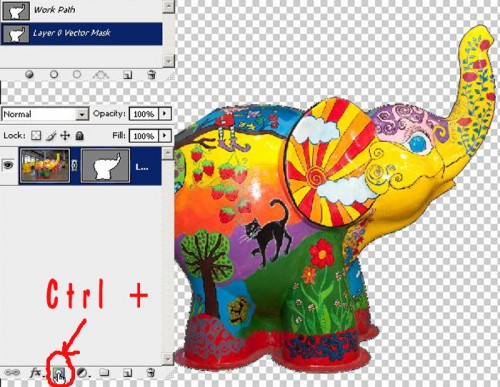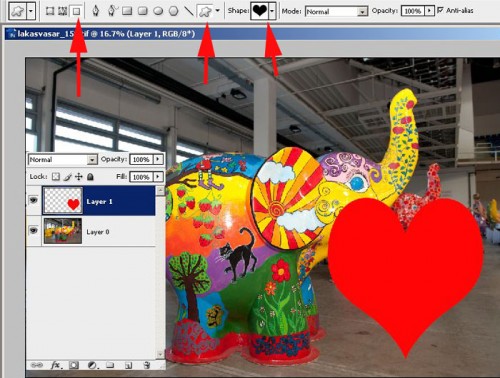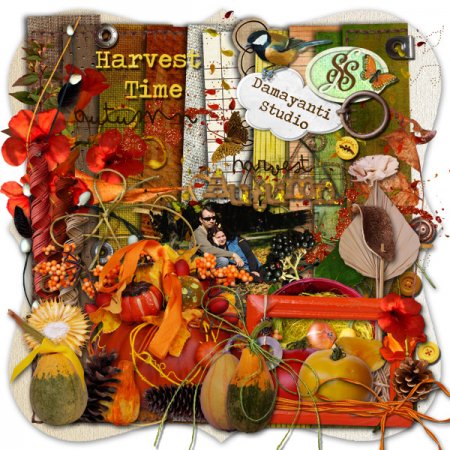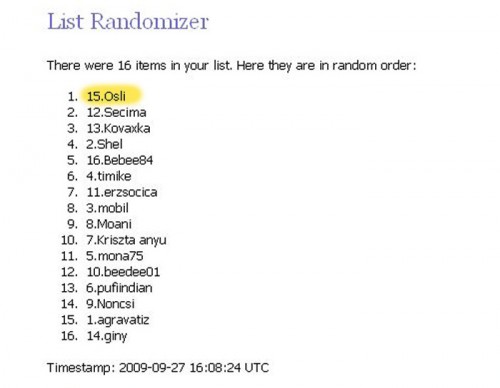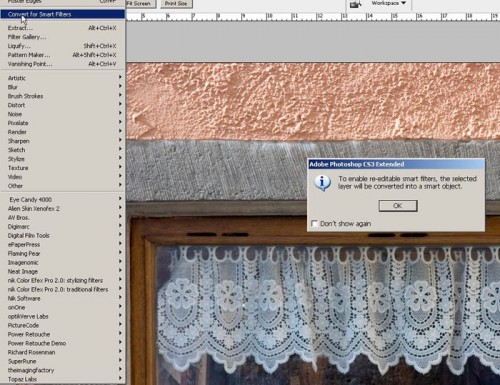Szerző: Imre Krisztina | 2009. október 4. | Cewe Fotókönyv heti kihívás |
Rengeteg gyönyörű kép, és talán nem meglepő, hogy a legtöbb mégis az őszről szól. Valóban az ősznek vannak a legszebb színei, én is imádom, egyetlen bajom vele, hogy vége a nyárnak és jön a tél.
Erre a hétre a Scrapbookgraphics-ot válaszottam , vannak jó kis leszállítások is, de a mostani kedvencem ez:

És, aki a random jóvoltából akár meg is veheti:
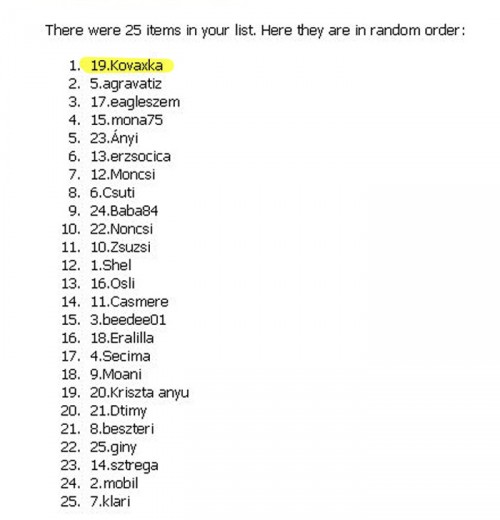 Gratulálok Kovaxka! Küldöm a nyereményt! Holnap jövök az újabb játékkal. További szép vasárnapot.
Gratulálok Kovaxka! Küldöm a nyereményt! Holnap jövök az újabb játékkal. További szép vasárnapot.
Szerző: Imre Krisztina | 2009. október 1. | freebie, Photoshop tippek, trükkök |
A path-ról és shape-ről többször is volt szó, például a hullám készítésnél, vagy a digitális varrásnál , de megérdemel a téma egy részletesebb bemutatást is. Persze a toll eszköz használatával meg kell egy kicsit küzdeni, de a scrappelésnél olyan sokszor kell kivágni fotót a háttérből, hogy nem árt megbarátkozni vele. A téma arról jutott eszembe, hogy épp egy őszi készleten ügyködök, és a lefotózott tárgyaknál ebben az esetben nem találtam jobb lehetőséget, mint a tollal való kijelölést. De ne szaladjunk ennyire előre.
Ha kiválasztjuk a Pen Tool-t (Toll) az eszköztárból vagy a P betű lenyomásával, akkor a felső sorban az alábbi ikonok jelennek meg
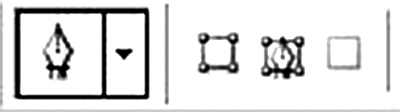
A háromból a középsővel kezdem, mert legtöbbet ezt használjuk a kivágáshoz. Ezzel az eszközzel egy vágógörbét hozunk létre. Ez olyasmi, mint a maszk, ami belül van, látszik, ami kívül, az nem. Igaz, a Photoshopban látjuk a teljes fotót, de ha pl. egy kiadványszerkesztő programban nyitjuk meg az így elmentett képet, ott már csak az a rész fog megjelenni, amit láttatni szeretnénk. Ha megfelelő nyomtatónk van, akkor meg csak az kerül nyomtatásra, ami a path-on belül van. Ehhez meg kell rajzolni a görbét, majd a path palettán elmenteni, végül a Path paletta – Clipping Path-szal adjuk meg, hogy melyik görbe legyen a vágógörbe. Hogy ez miért jó? Egyrészt a kép sértetlenül megmarad, másrészt a vágómaszk hozzáadása csak egészen minimálisan növeli meg a fájlméretet.
Nekünk meg azért, mert bizonyos esetekben csak ezzel lehet szépen kiemelni valamit a háttérből. Az elkészült görbét átalakíthatjuk kijelöléssé, így már könnyen eltávolítható a felesleges rész.
Ebből a fotóból elég nehéz lenne más módszerrel kiszedni az elefántot. ( A fotó a Lakásvásáron készült, ahol ezeket az elefántokat elárverezték, és a befolyt összegből hajléktalanoknak építenek szállást)

Körberajzoltam a toll eszközzel.

A path-t átalakítottam kijelöléssé.

A kijelölést kicsit finomítottam.
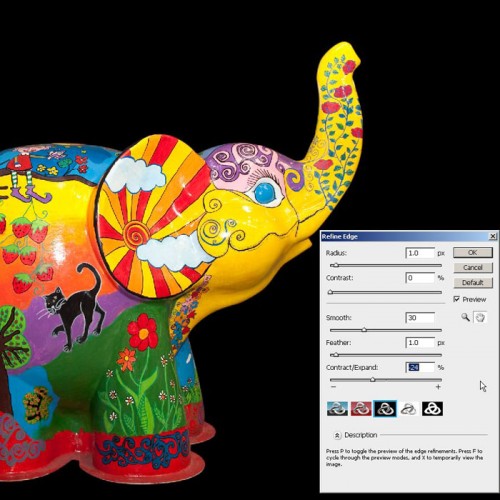
Majd a kijelölést megfordítottam, töröltem a hátteret, és az elefánt bébit átraktam egy szebb környezetbe. (Lorie Davison hátterére)
Ha már megcsináltam, össze is csomagoltam, ha tetszik, a képre kattintva letöltheted.

Az ettől balra lévő ikon a Shape layers (Réteg vágógörbe). Ez hasonló az előzőhöz, csak itt már az eredményt is rögtön látjuk. Ahogy rajzolunk a toll eszközzel, a terület rögtön kijelölődik a festőszínnel. Hasonló az alphacsatornába elmentett maszkhoz, csak itt a fájlméret szinte alig növekszik. Azért az alphacsatornának is van előnye ezzel szemben, mert azt lehet szerkeszteni, a széleket kicsit elmosni stb, ezt a vágógörbével nem tudjuk megcsinálni.
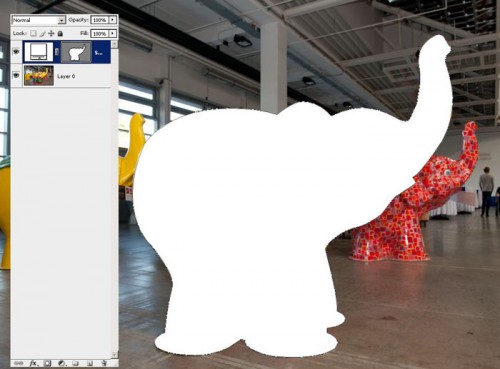
Ha már van egy vágógörbénk, és abból szeretnénk ilyen réteg vágógörbét készíteni, hogy lássuk is az eredményt, a következőt kell tennünk. A Path palettán kijelöljük a görbét, majd a Ctrl lenyomása mellett a layer palettán a rétegmaszk ikonra kattintunk.
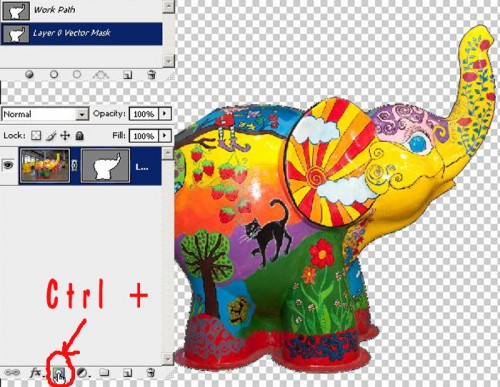
A jobbszélső ikon az alakzat rétegeké. Ezekről a Shape-ekről is többször volt már szó. Az ikon mellett van pár alapértelmezett lehetőség, a téglalap, a lekerekített téglalap, az ovális, a vonal és az egyedi alakzat, aminél a legördülő ablakból választhatunk, de az internetről is rengeteg félét le tudunk tölteni. Ha ezzel rajzolunk (nyissunk hozzá egy új réteget), és közben a jobbszélső ikon van kijelölve, akkor rögtön egy festőszínnel kitöltött ábra jelenik meg a rétegen, ez viszont már nem vektoros, hanem pixeles kép.
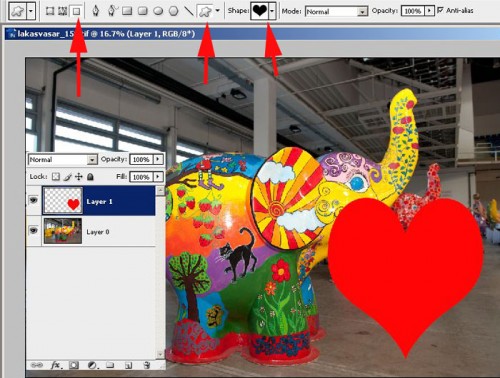
Remélem, nem volt túl rémisztő a sok infó. Ha bármi kérdésed van, a fórumban felteheted.
Szerző: Imre Krisztina | 2009. szeptember 28. | Cewe Fotókönyv heti kihívás |
Ha még nem ismernéd a minden hétfőn induló kihívás fontosabb tudnivalóit, itt olvashatod el.

Nem akarok még őszi témát, egyrészt mert idei fotók még nem nagyon készülhettek, másrészt nehezen viselem, hogy vége a nyárnak:) De legyen a téma a természet, és aki az őszt szeretné, természetesen megteheti. A kiegészítők választásánál is inkább a természetes anyagokat használjuk, illetve az abbból készült termékekeket. Fű, fa, virág, kenderspárga, fa, termések és hasonlók jöhetnek. Készítettem hozzá pár papírt és elemet, hátha jól jön. Nem kötelező felhasználni. A képre kattintva letöltheted.

Keresőszó: heti_20.
Mutasd meg, neked mit jelent a természet!
Szerző: Imre Krisztina | 2009. szeptember 28. | Cewe Fotókönyv heti kihívás |
Ha nem is volt akkora sikere a keretezésnek, mint a mozinak, azért szépszámmal érkeztek oldalak erre a kihívásra is.
Az eheti győztes a Sunflower boltjában vásárolhatja le az ajándékutalványát. Több designer is 30 % kedvezménnyel árulja most a készleteit, érdemes alaposan körülnézni.
A Damayanti Studio csodás őszi készlete ugyan nem akciós, de bőven belefér a keretbe.
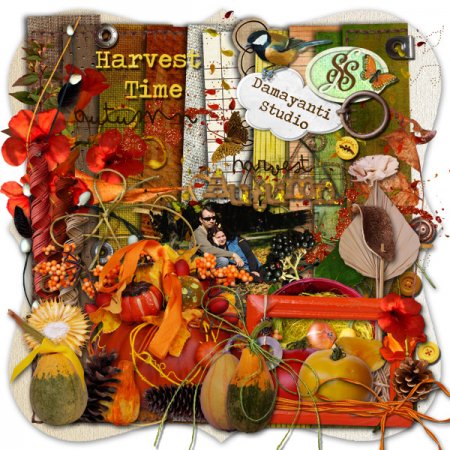
Ja, és hogy ki nyert?
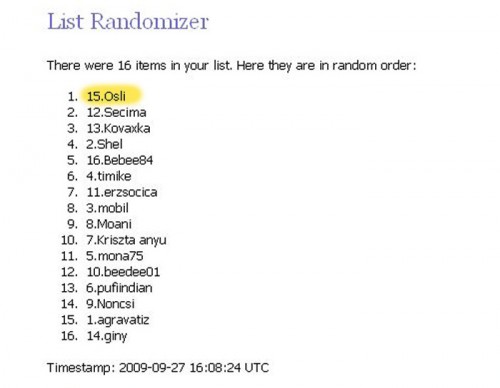
Gratulálok Osli, küldöm az utalványt! Holnap jövök az újabb játékkal.
Szerző: Imre Krisztina | 2009. szeptember 24. | GyorsTipp, Photoshop tippek, trükkök |
Bár ez a lehetőség csak a Photoshop CS3- tól érhető el, de ott kihagyhatatlan, fantasztikus lehetőség.
A Smart Object-ről korábban már írtam, ha nem olvastad, érdemes azt is megnézni.
A Smart Filter lehetővé teszi, hogy a képre alkalmazott szűrőket dinamikusan tudjuk kezelni. Dolgozunk egy képpel, alkalmazunk rá különböző filtereket, majd rájövünk, hogy az egyik, amit jóval korábban használtunk, mégsem megfelelő. Milyen lehetőségünk marad? Visszamegyünk a Historyban, amennyit csak lehet. ( Hogy mennyit lehet visszamenni, és hogy lehet ezt állítani, arról is van egy cikk) Ha vissza is tudunk menni, onnan újra kell dolgoznunk. Ha az a lépés már nem található, akkor elkezdhetjük elölről az egészet. Egyik sem túl örömteli dolog. Na, erre találták ki a smart Filtert!
Hogyan is dolgozzunk vele? A Filterek között kattintsunk a Convert for Smart Filters-re , mire előjön egy ablak, ami közli velünk, hogy a réteget Smart Object-é alakítja, a szerkeszthető Smart Filter érdekében. Ezt okézzuk le, mire észre is vehetjük, hogy a rétegpalettán a kiskép jobb alsó sarkában ott egy kis ikon, annak jelölésére, hogy ez bizony Smart Object.
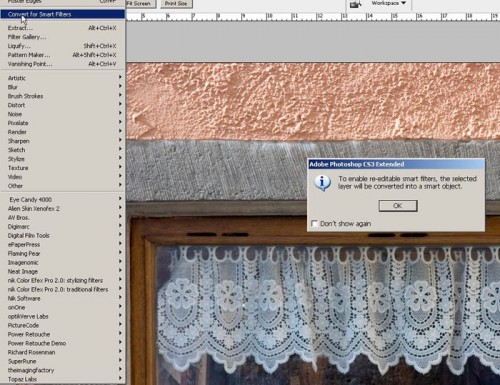
Most alkalmazzunk valamilyen szűrőt a képen, én egy sima élesítést tettem rá, ami így most nem nagyon látszik, de higgyétek el. Most így fog kinézni a rétegpalettánk.

Aki szokott maszkolni, annak nem nagy újdonság ez, egy külön maszkon jelenik meg az effect, maga az eredeti kép érintetlen marad. Ennek számtalan előnye van. Utólag is lehet szerkeszteni, vagy akár kidobni, de ami a legjobb, a maszkolás technikájával csak a kép egy részletére alkalmazni, a már sokat emlegetett módon. Lágy szélű ecset, festőszín fekete, és elkezdjük visszafesteni az eredeti képet, ha valamit elrontunk, csak megváltoztatjuk a festőszínt fehérre, és javítjuk.

A maszkon láthatod, hogy az élesítés csak a kőre van hatással, az ablakra nem.
Scrapbookhoz különösen alkalmas technika, hiszen sokszor rengeteg réteggel dolgozunk, amikre különböző filtereket használunk. Ezzel bármikor, bármelyiket változtatni tudjuk.
Próbáld ki, megéri:)
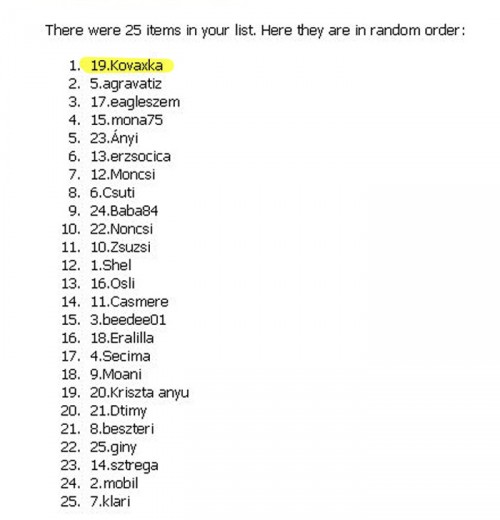 Gratulálok Kovaxka! Küldöm a nyereményt! Holnap jövök az újabb játékkal. További szép vasárnapot.
Gratulálok Kovaxka! Küldöm a nyereményt! Holnap jövök az újabb játékkal. További szép vasárnapot.