Ez a bejegyzés különösen azoknak szól, akik szintén kissé mániákusan gyűjtögetik a scrapbook készleteket, aztán már annyi van, hogy nem találnak semmit:) Na jó, persze nem csak erre jó az Adobe Bridge Collection (vagyis gyűjtemények), hanem segítségével rengeteg módon tudjuk csoportosítani fotóinkat, scrapbook elemeinket, fájlainkat virtuális mappákba, attól függetlenül, hogy hol vannak a számítógépünkön.
Érdemes megnézni egy korábbi cikket, amiben szintén nagyon haszos ötletek vannak.
Először a Smart Collections-t mutatom be, majd utána a Collections-t. A Smart Collections keresés alapján hoz létre gyűjteményeket. Ehhez látnunk kell a Collections palettát. Ha nincs elől, a Window-ban pipáljuk be.
A panel alján válasszuk a New Smart Collection ikont.
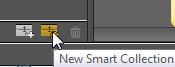
Előjön egy ablak, ahol megadhatjuk a keresési szempontokat:
A Look in résznél kiválasztjuk azt a mappát, amiből válogatni szeretnénk. Ha ez a scrapbook mappánk, illetve olyan mappa, amiben rengeteg almappa is van, akkor legyen bepipálva az Include All Subfolders is. Az Include Non-Indexed Files is legyen bekapcsolva, mert így a nem indexelt fájlokat is megkeresi. Ez azt jelenti például, hogy ugye van egy csoportunk. Maradjunk a fenti példánál, Anna készleteiből a flower png-k. Arra vetemedek, hogy ismét veszek egy készletet, amit elhelyezek az Anna mappában. A Bridge lefuttatja az indexelést, ahogy rákattintunk valamelyik Collection-ra, így azonnal meg is találja, ha az új készletből is tartozik oda valami, anélkül, hogy bármit tennénk. Pár másodperces videóban rákerestem a Staple szóra, ami a tűzőkapcsot jelenti. Mivel ebből nincs sok, szempillantás alatt összegyűjti.
Ezeket a gyűjteményeket lehet szerkeszteni, a panel alján bal oldalt van egy kis ikon, arra katt, vagy a Collection-ön jobbklikk és ott kiválasztjuk az Edit-et. A szerkesztés abból áll, hogy megváltoztatjuk a keresés feltételeit. Átnevezhetjük, dupla katt a nevére, és beírjuk az újat. Törölhetjük, akkor csak a gyűjteményt dobjuk ki, a a számítógépen megmaradnak a fájlok, de arra figyeljünk, hogy ha egy gyűjteményből egy fájlt kidobunk, akkor az tényleg a szemétben végzi. A Bridge Collection megtalálja a fájlokat akkor is, ha áthelyezzük egy másik mappába, így azzal sincs gond, ha közben rendezgetjük a mappákat, feltéve, ha a keresésben megadott mappa a Look in résznél ugyanaz marad.
Kedvenc Annám nagyon jól nevezi el a fájljait, így könnyen lehet belőlük gyűjteményeket készíteni. Ötletadónak, hogy én milyen Collection-öket készítettem: ArtsyPaper, ArtStroke, Template, Brads, Multimedia, Charm, Glows, Staples, Stitch, Brush, Transfer, Watercolor, WordArt, ArtsyCard, Overlay. A filenéven kívül megadtam a fájl típusát is, mert így például a mappákat nem tette be, ami szintén tartalmazhatta a keresett nevet. Szóval némi kreativitást igényel, de gyorsan rá lehet jönni, hogyan érdemes használni.
Még egy hasznos dolog, ha kiválasztunk egy elemet, és a mappát is szeretnénk megnézni, ahol a valóságban is van, akkor jobbklikk az elemen, majd Reveal in Bridge.
Érdemes végignézni, hogy mi alapján tudunk keresést indítani. Itt például az értékelésünk alapján. Kedvenc fájljainkat 1-5-ig csillagozhatjuk, ha készítünk egy Smart Collection-t, amiben kiválasztjuk például az ötcsillagost, ahogy valaminek ezt az értékelés adjunk, megjelenik ebben az okos gyűjteményben.
Itt egy pillanat alatt összegyűjtötte a megadott mappából azokat a fotókat, amik 200 mm-es objektívval készültek. De választhatjuk, hogy az annál nagyobb, annál kisebb stb. legyen, ahogy a listából látni.
A sima Collection se butább, mint okosnak elnevezett társa, csak másképp működik, ami jó, mert van, amikor erre lehet szükségünk. Gyűjteményt többféleképp is létrehozhatunk.
Kattintsunk a panel alján lévő New Collection ikonra.
Adunk neki egy nevet, majd behúzogatunk fotókat, elemeket, amit csak akarunk. Lehet akár a mappákból, hogy a Smart Collection-ök közül válogatva.
Megtehetjük, hogy kijelölünk fájlokat, és utána kattintunk a New Collection ikonra. Ekkor megkérdezi, hogy valóban azt akarjuk, hogy ezeket a fájlokat tartalmazza az új gyűjteményünk. Ha igent mondunk, már benne is van az új Collection-ben. Erre is sokszor lehet szükségünk. Sok mappából válogatunk fotókat, vagy egy virtuális mappában akarjuk látni az összes elemet, amit egy oldalhoz használnánk. Ezeket a gyűjteményeket aztán, ha nincs rá szükségünk, ki is dobhatjuk. Jobbklikk rajta, és Delete. Ennél a Collection-nél magából a gyűjteményből is kidobhatunk elemeket, de nem a Delete-tel, mert akkor tényleg kidobjuk, hanem kijelölés után jobbklikk, és Remove From Collection.
Remélem, most már sokkal könnyebben tudunk válogatni, rendszerezni, így több időnk marad a lényegi munkára.

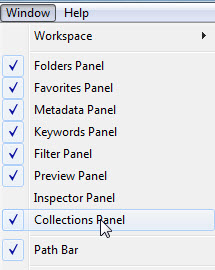
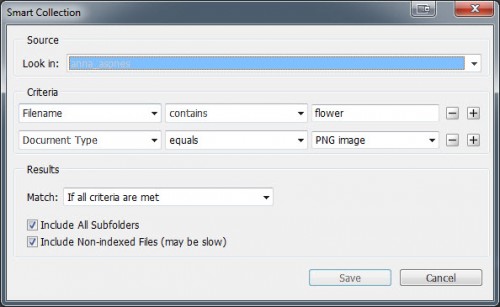
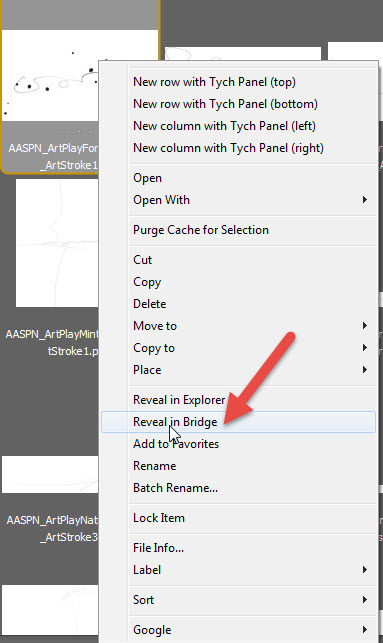
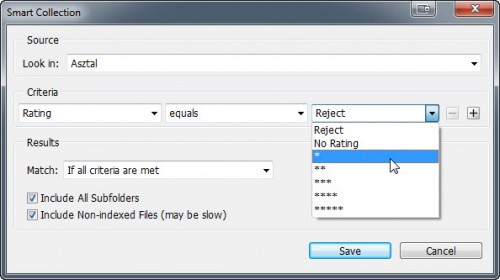
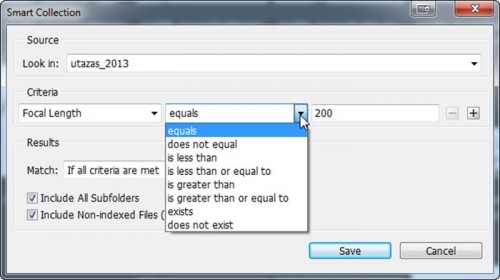



Trackback/Pingback