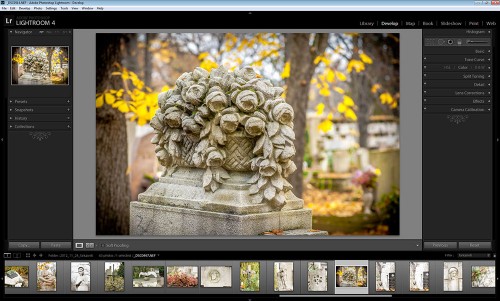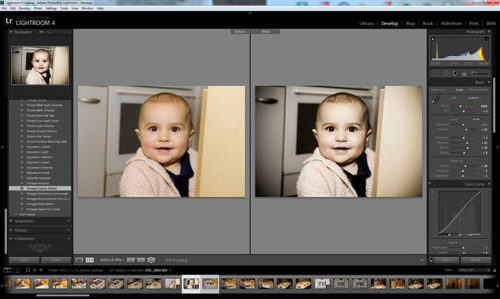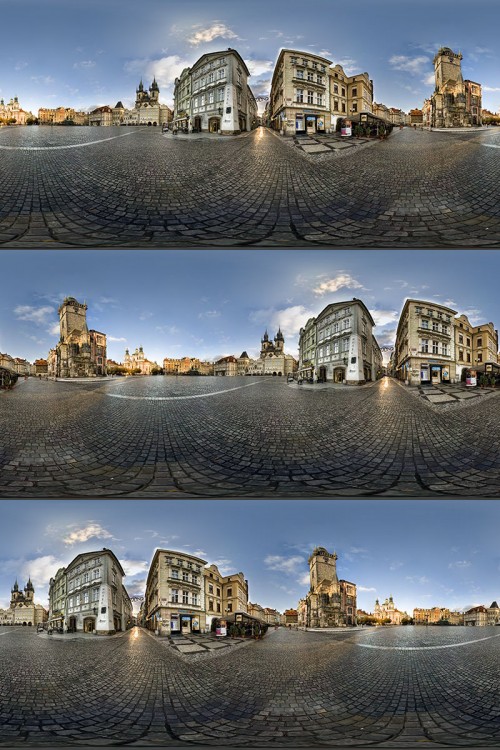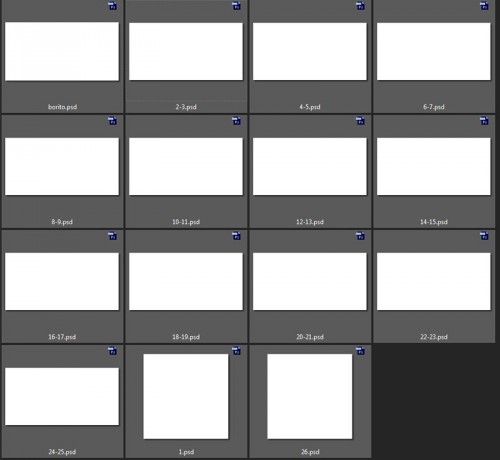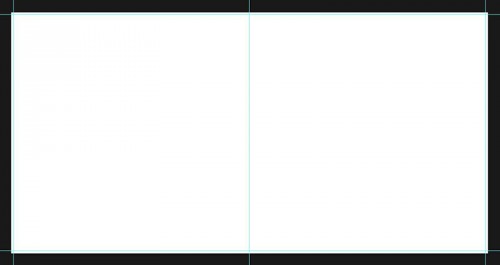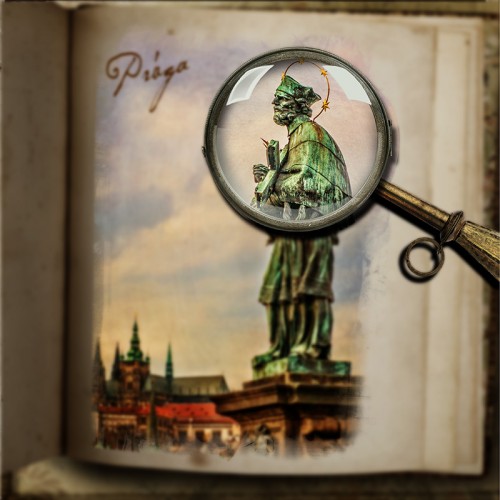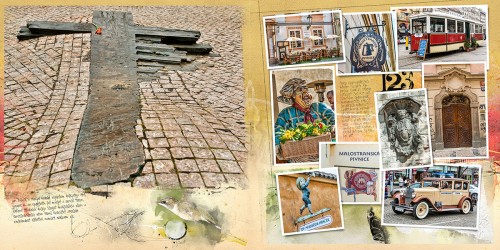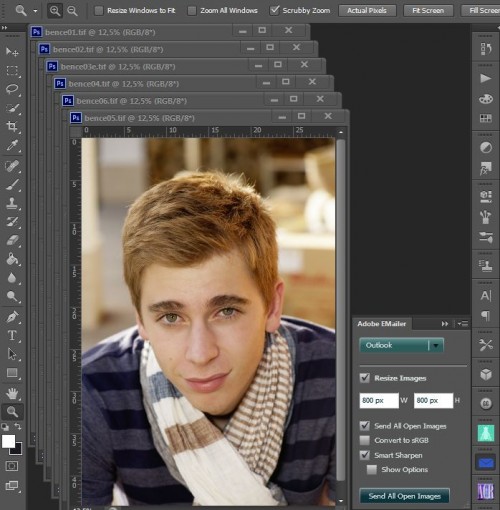Szerző: Imre Krisztina | 2012. december 6. | Lightroom |
Ez a modul hivatott arra, hogy képeinket szerkesszük. Itt találkozhatunk a millió preset-tel, amikor csak egy gombnyomás, és már egy egész más fotónk van. Azért a kezdeti örömködés után, tanácsolom, hogy ne töltsünk le több száz preset-et, mert a végén már fogalmunk sem lesz, hogy mi mit csinál. A preset egyébként semmi egyéb, mint a Lightroom-ban lévő lehetséges beállítások egyikének elmentése. Belátható, ha csak egy csúszkát kicsit arrébb húzunk, az már más eredményt ad, így az elmentve egy másik preset.
A Lightroom szerkesztési lehetőségei közel sem biztosítanak annyi lehetőséget, mint a Photoshop, ez tény, viszont, ha mindkét program a rendelkezésünkre áll, akkor gyorsan át tudunk lépni Photoshop-ba. Ehhez csak a Photo > Edit in > Photoshop parancsára kell klikkleni. Ha gyorsabban szeretnénk, elég a Ctrl+E billentyű kombót megnyomnunk.

Küldhetjük rögtön Smart Object-ként is, vagy több képet kiválasztva panoráma-, vagy HDR kép szerkesztést választhatunk.
A Develop-ot kiválasztva, ez az ablak fogad bennünket: (na jó, nem ezekkel a képekkel:)
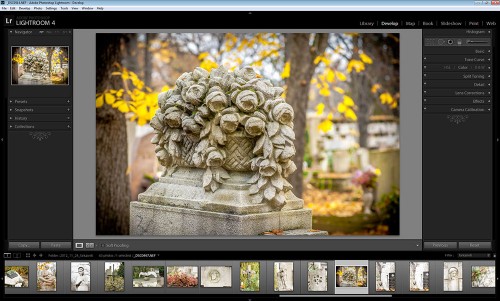
(tovább…)
Szerző: Imre Krisztina | 2012. november 29. | Lightroom, videó |
Tudtam ennek a programnak a létezéséről, de nem nagyon érdekelt, mondván, mi az, amit Photoshop-ban nem tudok megcsinálni. Nem is olvastam utána, tehát ki sem derült, milyen különbözőségek vannak, vagy milyen plusz szolgáltatások. Ráadásul sejtettem, hogy az ezzel való ismerkedés időrabló lesz, még akkor is, ha ez az idő bőven megtérülhet majd a használata során.
Aztán vettem egy nagy levegőt, és letöltöttem a triálját, de nem telepítettem egy ideig. Előbb be akartam fejezni a Prága fotókönyvet. Na, de most már eljött az idő, nincs mese, barátkoznunk kell, mert 30 nap van arra, hogy kiderüljön, lehet-e létezni nélküle:)
Innen lehet letölteni. Ehhez is Adobe ID kell, amiről részletesen írtam már ebben a cikkben.
Mivel én a korábbi verziókat nem ismerem, arról nem tudok beszámolni, hogy milyen újításokat tettek bele, nekem minden teljesen új. Nincs könnyű természetem, megnyitok egy új programot, és max. 10 perc alatt szeretném minden tulajdonságát megismerni:) Aztán csodálkozom, hogy ez nem megy. 🙂 Mindenesetre azonnal ki kell próbálnom pár érdekes dolgot, mielőtt egyáltalán az alapokkal megismerkednék. Így volt ez most is, az első, amit megpróbáltam, egy fotókönyv pdf-be mentése volt. Kovaxkánál láttam, hogy lapozósra az Issuu oldalt használja, oda meg pdf-et kell feltölteni. Nagyon egyszerű, nagyon gyors, és mindjárt mutatom is egy videóban.
Azért a cikket kezdjük az alapokkal, hogy mi is ez, és mire való. A program lehetővé teszi a fotók gyors importálását, kategorizálását, tömeges javítását, különböző effektek alkalmazását. Pillanatok alatt lehet publikálni, bemutatókat készíteni.
Az egyik Camera Raw cikkben említettem, hogy le lehet tölteni hozzá preset-eket, azaz elmentett beállításokat, amivel egy kattintással tudjuk megváltoztatni a fotót, amit persze rögtön látunk is. A Lightroom-hoz sokkal több ilyen letölthető preset van, ráadásul egymás mellett látjuk az eredeti, és a módosított változatot. Azoktól tudom, akik ezt használják, hogy egy scrapoldal legvégén, a kész oldalra szoktak alkalmazni valami preset-et, hogy az oldal egységesebb legyen. De persze a fotókon is érdemes kipróbálni. A képen látni, hogy bal oldalt ott vannak a preset-ek, középen meg rögtön látni az eredményt.
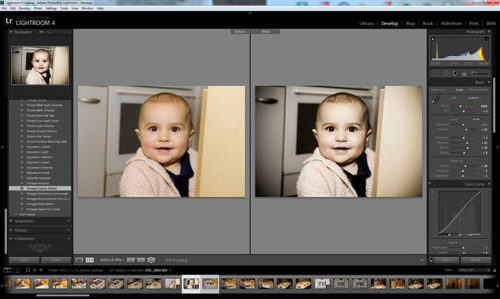
(tovább…)
Szerző: Imre Krisztina | 2012. november 15. | Cewe fotókönyv, Photoshop tippek, trükkök |
Az első részt itt találod meg.
A 8-9 oldalon egy gömbpanoráma kiterített képét szerettem volna felhasználni. Ennek érdekessége, hogy ugye a tér körbeér. A Photoshop-ban a Filter > Other > Offset-tel körbe lehet „tekerni” a képet.
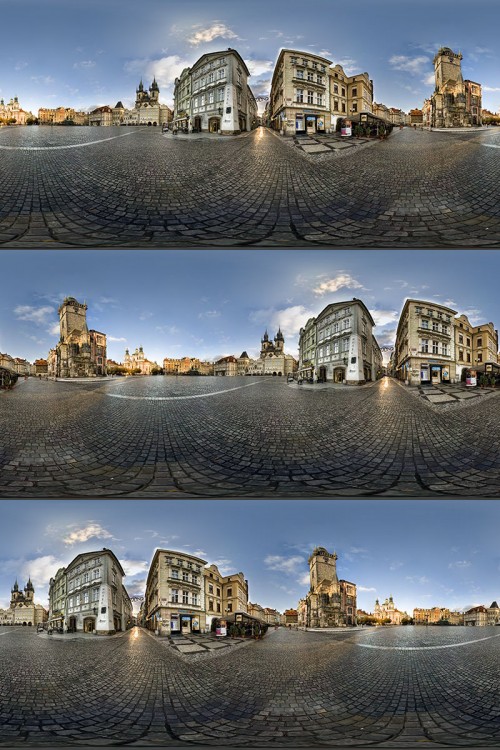
És akkor következik a képek feljavítása. A raw- ról, és az ACR-ről, vagyis a Camera Rawról már rengeteget írtam, most csak egyetlen példával szeretném alátámasztani a hozzá fűződő erős vonzalmamat.
(tovább…)
Szerző: Imre Krisztina | 2012. november 8. | Cewe fotókönyv, freebie, Photoshop tippek, trükkök |
Egy új könyvbe kezdek, és azt gondoltam, lépésről-lépésre leírom, hogy hogyan szoktam csinálni. Ez most Prágáról szól. A fotók, panorámák egy mappában vannak. Már a Raw konvertáláson túl vagyok, tif-ben vannak, de ezeken még mindig van mit tuningolni. A könyv 30cm x 30 cm-es lesz, és 26 oldalasra tervezem.
1. Nyitok egy mappát, és ebbe rögtön bemásolok 12 dupla alapot, 2 szimplát, és 1 borítót, amiket innen lehet letölteni. Bár ez az első lépés, de van valami megnyugtató abban, mikor ott látom – még ha üresen is – az összes oldalt.
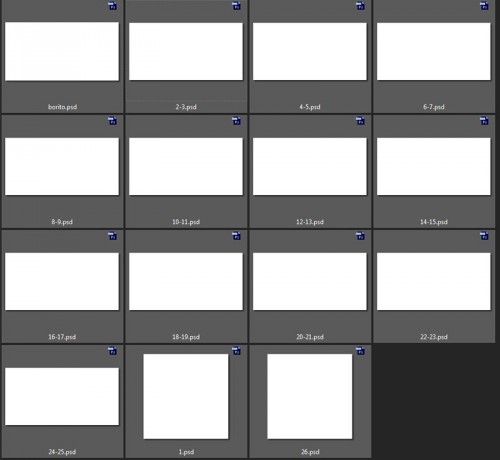
Itt nem látszik, csak Photoshop-ban megnyitva, de minden oldalon körben 5-5 mm-re be van húzva a vonalzó, hogy tudjam, hova ne kerüljön fontos dolog. A középvonalon is van jelölés. A normál fotókönyv kötése 2-3 mm-t elvesz a középrészről, így erre is figyelni kell, de a fotópapíros könyv esetében, ami síkban nyílik, tehát nincs veszteség, sem árt tudni, hogy hol is van a közepe.
A vonalakat a GuideGuide segítségével tettem a helyükre. Ebben a kis pluginban külön jó, hogy az egyes beállításokat el lehet menteni, jelen esetben ennek duplaoldal a neve, és egy kattintással készen van.
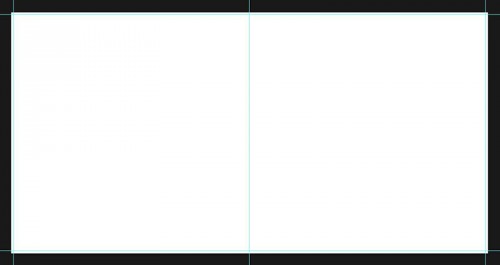
Az első oldallal nem sok dolgom akadt, ugyanis egy korábbi – mélységélességes -kihívásra készített oldalamat teszem oda.
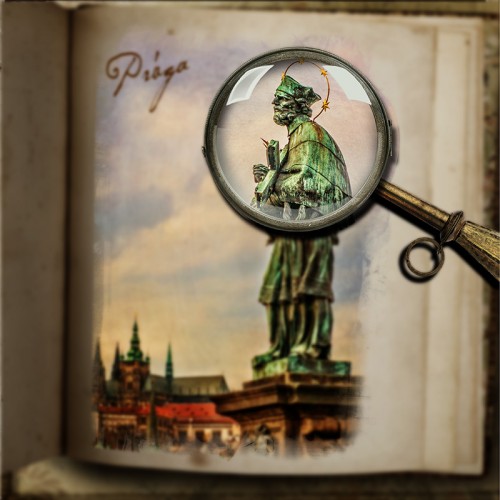
Erről is pár szót. Amikor elkészült az oldal még a nagyító nélkül, a Ctrl+Shift+Alt+E-vel készítettem egy összemosott réteget, majd Ctrl+J-vel ebből egy másolatot. Az alsót eléletlenítettem, amennyire jónak láttam. Rátettem a nagyítót, annak a belső részét kijelöltem, és kivágtam az éles rétegből. Végül, hogy jobban nagyító hatása legyen, a Filter > Distort > Spherize-t használtam 100%-os értékkel.
2. Jön a tervezés szakasza, amikor el kell dönteni, hogy melyik oldalra mi kerüljön. Az ember ilyenkor nagy késztetést érez, hogy azonnal nekiálljon egy oldal elkészítésének, de komoly önfegyelemmel ennek a késztetésnek ellen lehet állni, ha arra törekszünk, hogy hatékonyan tudjunk dolgozni. Az én önfegyelmem odáig terjedt, hogy egy oldalt azonnal elkészítettem, ha nem is véglegesre, de úgy nagyjából.
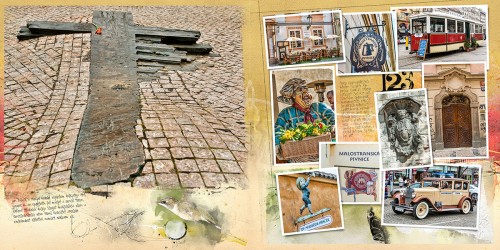
(tovább…)
Szerző: Imre Krisztina | 2012. október 18. | Photoshop tippek, trükkök, videó |
A textúra mánia című cikkben már végigkínlódtuk az Adobe ID és az Adobe Extension Manager begyűjtését (aki mégsem, az onnan lesheti a lépéseket), gondoltam mutatok még pár szuper dolgot, amihez ez kell, és most már csak a letöltés feladata marad nekünk, a többi sima ügy.
Az egyik szuper lehetőség, hogy az Adobe ID-vel töménytelen mennyiségű ezt-azt tölthetünk le az Adobe Exchange oldaláról. Action-ök, script-ek, ecsetek, gradientek, és minden, ami kell, megtalálható itt. Egy részt az Adobe termékei, másrészt a felhasználók is tölthetnek fel, szóval ha készítesz egy jó kis action-t vagy ecsetet, itt meg lehet osztani. Sokszor a fizetős cuccok próbaverzióit is meg lehet itt találni.
Russel Brown zsenialitását is már emlegettem a korábbi cikkben, most további három script-jét mutatnám be, ami az oldalán található, de biztos vannak olyanok, akiknek nehézséget okoz az angol nyelv. A scripteket a letöltési oldalról gyűjthetjük be.
Az összeset ugyanúgy kell telepíteni, ahogy korábban leírtam, és a Window > Extensions között találjuk a paneleket.
Adobe Emailer Panel
Ha email-ben szoktad küldözgetni az oldalaidat, ez a script mindent egyedül elintéz, még a levelezőprogramot is megnyitja, és egy új levélbe rögtön csatolja is a megnyitott képeket. Photoshop CS5-ben és CS6-ban működik. Nem kell méretezni, beszúrni, mindent elvégez magától.
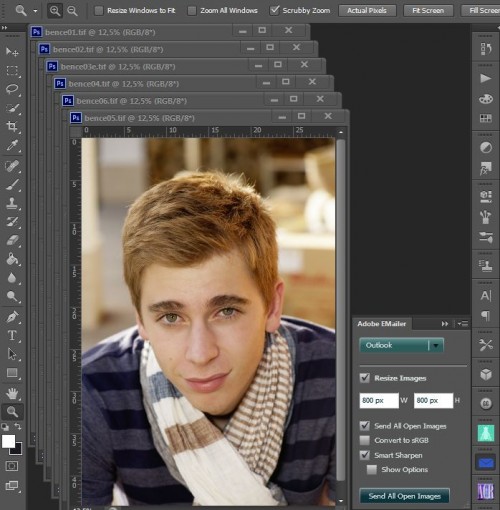
(tovább…)