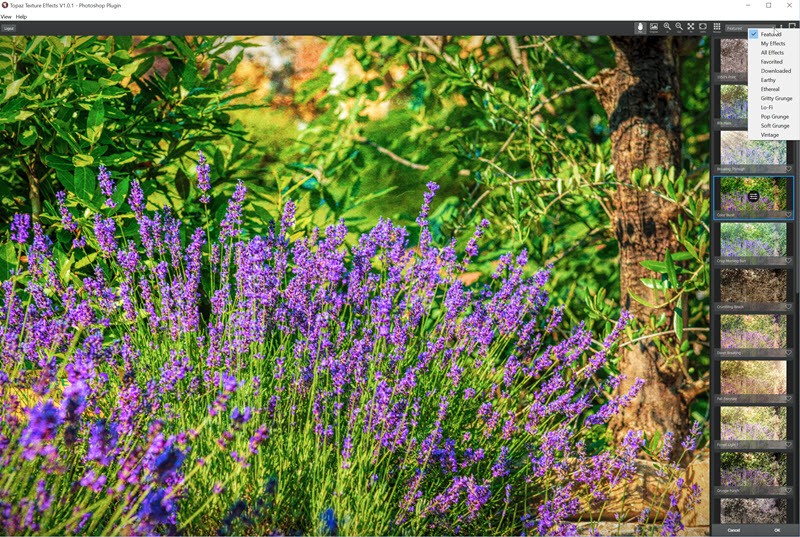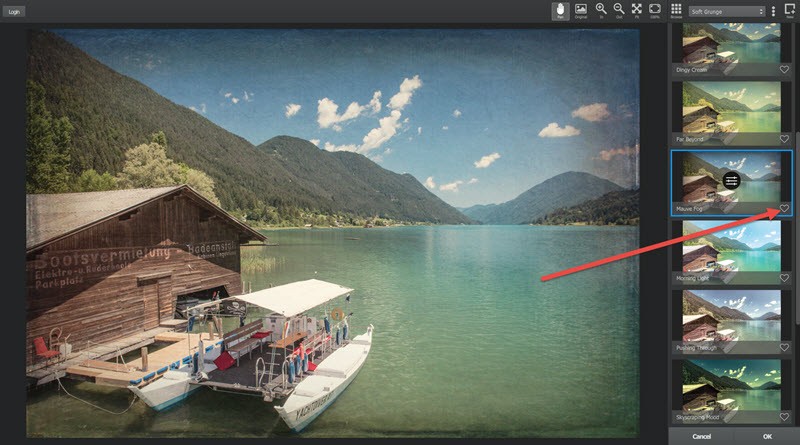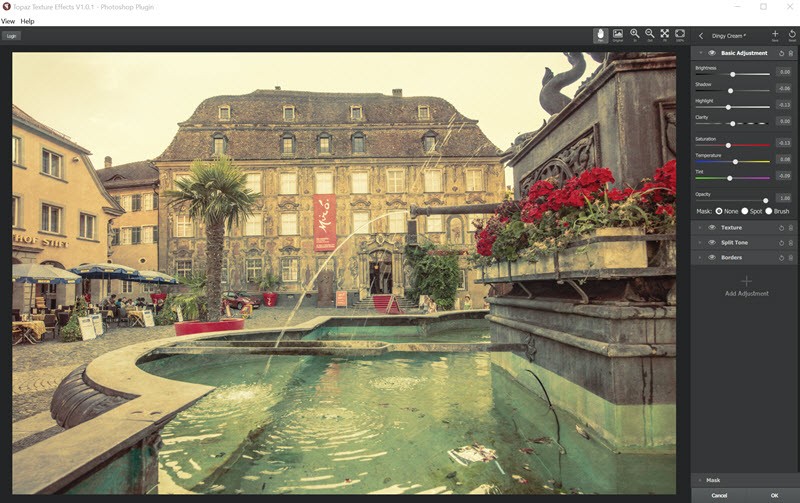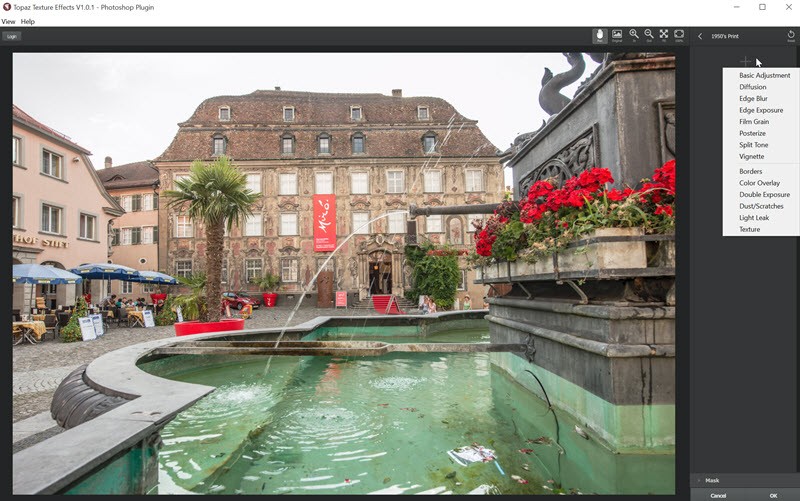Topaz pluginokról már többször is volt szó, ez most a legújabb, és állítom, hogy annak, aki scrappel és textúrázik, kihagyhatatlan. Nem elég, hogy rengeteg textúra van benne, de az összes sajátot is belepakolhatjuk! Azt hiszem, nem vagyok egyedül azzal, hogy van pár tonnányi begyűjtött a gépen:) Nézzük, mit is tud. Egy email-ért cserébe letölthetjük a trial-t is, vagy megvásárolhatjuk a termék oldaláról.
Használható önálló alkalmazásként és pluginként is az alábbi programokban:
• Photoshop CS4+
• Photoshop Creative Cloud
• Photoshop Elements 6+
• Corel Paintshop Pro X
• Serif PhotoPlus X5+
• Lightroom as an external editor
• photoFXlab
Photoshopban a Filterek között található meg.
Rengeteg cikkben volt szó a textúrázásról. A lényege az, hogy különböző textúrákat húzunk a fotóra, amit aztán méretezünk, blendingelünk, állítjuk a színét, átlátszóságát, maszkolunk, és még egyéb dolgokat művelünk vele. És ha nem tetszik az eredmény, kidobjuk, és egy másik textúrával kezdjük elölről. Itt viszont mindent egy ablakban elintézünk, a fenti műveleteket könnyen és gyorsan hajthatjuk végre, és még más szerkesztésre is lehetőségünk van.
Alapértelmezetten a kiemelt effektek jelennek meg, de választhatjuk az összest, vagy valamelyik csoportot a sok közül.
Egy egész rövid ízelítő, hogy nézhetjük át a variációkat. Nézhetjük úgy, hogy középen nagyban látjuk az effektezett képet, és átválthatunk böngésző módba is, akkor kisebb méretben több mintakép jelenik meg.
Eleinte biztos az összest látni akarjuk, később már inkább választunk a különböző kollekciók közt. Ha valamelyik megtetszik, a kép jobb alsó sarkában lévő szívre kattintva, elmenthetjük a kedvenceink közé.
Ha nagyjából kiválasztottuk, hogy melyik felel meg az elképzeléseinknek, tovább alakíthatjuk. Az előnézeti képeken középen van egy kör, benne csúszkák, arra kell kattintani, hogy a szerkesztőbe jussunk. Ebben az esetben a kiválasztott effektet szerkesztjük tovább.
Ha teljesen magunknak szeretnénk elkészíteni, akkor a jobb felső sarokban lévő ikonra kattintva kezdhetjük el.
Előző esetben már egy elkészített variáción dolgozunk tovább, míg utóbbinál az eredeti fotóval kezdünk el dolgozni. 14 különböző módosítás közül választhatunk, amit az Add Adjustment-re kattintva választhatunk ki.
Innentől inkább nézzük meg videóban:
Ugye klassz? 🙂 Ezt csak úgy, mert jó vele dolgozni: