Ezt a cikket el se kezd, ha az előzményét még nem olvastad. Az alapok ott vannak, onnan folytatom azzal, hogy hogyan is lehet a gyorsat még gyorsabbá tenni. Tudom, hogy a készítési folyamat maga is egy kellemes szórakozás, hogy miért is kell akkor gyorsítani rajta? Mert az unalmas részt gyorsítjuk, nem azt, ami igazán élvezetes benne.
A hagyományos project life albumok úgy néznek ki, hogy lefűzhető műanyag tasakok részekre vannak osztva, ezekbe a zsebekbe kell elhelyezni a fotókat és különböző kártyákat.
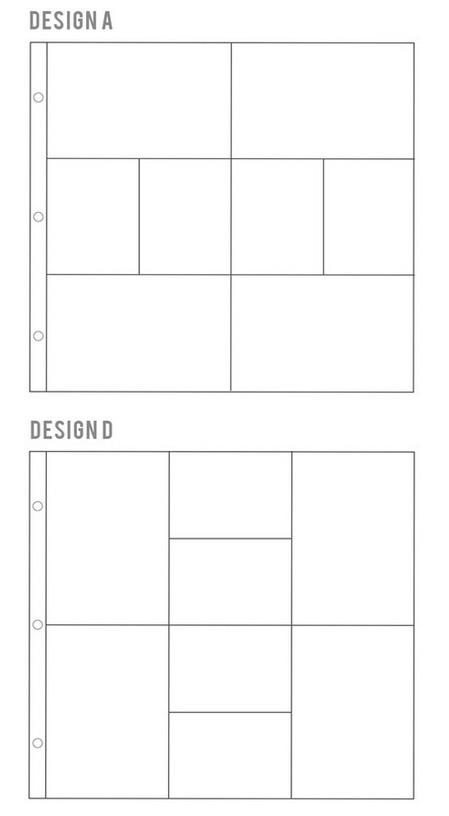 De körülnézhetsz Becky Higgins oldalán is.
De körülnézhetsz Becky Higgins oldalán is.
Ugyanezt elkészíthetjük digitálisban is. A korábbi cikkben is hasonló elrendezések voltak, most azt mutatom meg, hogyan lehet még gyorsabbá tenni az alapokat. Azt látni a fenti két mintából is, hogy hatalmas különbségek nincsenek a sablonok között, aszerint, hogy a fotónk álló vagy fekvő, más-más formát választunk. A többi „tasakba” meg jönnek a kártyák. Mikor aggódtam, hogy nincs is kártyám, az Adobe Bridge keresőjével rögtön kilistáztam tonnányit, amit egyébként normál oldalaknál nem szoktam használni. Szóval nézz körül te is, de ha mindenképp vásárolni szeretnél, szintén Becky boltját érdemes megnézni, rengeteg készlete van különböző kártyákból, sőt, pár ingyenest is találsz. Egyébként gyárthatunk is magunknak kártyákat, készítettem egy sablont, töltsd le. Minden külön rétegen, a meglévő scrappes cuccokból pillanatok alatt lehet kreálni ilyesmit:
Nos, akkor nézzük is meg, hogy hogyan tovább az inDesign-ban. Nyitunk egy új dokumentumot. (ha valami ebből nem világos, menj vissza a korábbi cikkhez, amit a bejegyzés elején linkeltem) Mivel mi nyomtatásra szánjuk az oldalakat, a print-et kell választani. Ha a printet választjuk, akkor az alapértelmezett mértékegység a pica. Ha maradnánk a megszokott pixel-nél, akkor még mielőtt bármit megnyitnánk, az Edit → Preference → Unit & Increments-nél a Ruler Units-ot állítsuk pixel-re.
És akkor most File → New Document és a szokásos scrap méret (vagy más) és tetszés szerinti margó.
Utána elhelyezünk segédvonalakat a Layout → Create Guides segítségével. Én úgy ítéltem meg, hogy a 3 sor 4 oszlop némi térközzel megfelelő lesz. Fontos, hogy a Margin legyen bejelölve, mert akkor az elosztásnál figyelembe veszi a margót.
Most a Rectangle Frame Tool-lal (előző cikk!) gyártunk magunknak egy sablont. Ha egy megvan, ctrl+c, ctrl+v-vel másoljuk a kereteket, a Selection Tool-lal meg a helyére húzzuk. Ha megvan, a sablonokat egy könyvtárba menthetjük. (mást is persze, de most a sablonokról beszélünk:)) Először létre kell hoznunk a könyvtárat: File → New → Library. A megjelenő ablakban adjunk egy nevet neki, amiről tudni fogjuk, hogy mit is tartalmaz, ugyanis számtalan könyvtárat hozhatunk létre a különböző munkákhoz. Az inDesign CC-ben már Creative Cloud-os könyvtár is van, ami a felhőn keresztül megosztható másokkal is. De maradjunk most ennél. Megjelenik egy panel azon a néven, amit adtunk neki. Ebbe tudjuk behúzni a sablont, úgy, hogy az egészet kijelöljük a Selection Tool-lal. Ez a könyvtár megmarad akkor is, ha bezártuk a programot. Ha legalább egy könyvtár nyitva van, akkor a Window menü alján találjuk őket, ha egy sincs nyitva, akkor a File → Open-nel nyissuk meg.
Ha a panelra húzott objektumra duplán kattintunk, előjön egy ablak, amivel át tudjuk nevezni, illetve megjegyzést is tudunk hozzátenni.
Gyártsunk pár olyan elrendezést, amilyet gondolunk. Becky oldaláról lehet inspirációkat gyűjteni. Ha legömbölyített sarkokat szeretnénk, nagyon könnyen megoldhatjuk. Jelöljük ki az egészet a Selection Tool-lal, majd Object → Corner Option.
Ezt is behúzhatjuk a Library panelra, hogy minél többől tudjunk válogatni. Ha megvagyunk, ezt a dokumentumot akár be is zárhatjuk.. Nyithatunk oldalt, vagy akár rögtön az egész könyvet is. A New Document ablakban megadjuk az oldalszámot, a Facing Page bepipálásával meg párban lesznek a lapok. Így, ha nem is egyszerre készülnek az oldalak, de egy dokumentumba lesz mentve.
Feltételezve, hogy minden héten készítünk egy dupla oldalt, ha idáig megcsináljuk, egész évben ezzel már nem is kell foglalkoznunk. Utána csak kiválasztjuk a fotókat, hozzá a kártyákat. Ezt a legjobban a Bridge Collecion-nal tehetjük meg, ez egy virtuális mappa, amibe bepakoljuk azt, amire szükségünk van. Kijelöljük az összes elemet, áthúzzuk az oldalpár mellé az üres területre. Az egérmutatón megjelenik az első kép, és azt is látni, hogy hány elemet fogunk. Ahogy a videóból látni, 43 másodperc volt a dupla oldalt elkészíteni.
Ha még keretet és árnyékot is tennénk hozzá, az még nagyjából ennyi. Keretet az opciós sávból:
Árnyékot meg az Object → Effects → Drop Shadows állíthatunk be a kijelölt elemekre, akár egyszerre az összesre is.
Tehát a megfelelő előkészületek után 43 másodperc alatt ilyen oldalt rakhatunk össze:
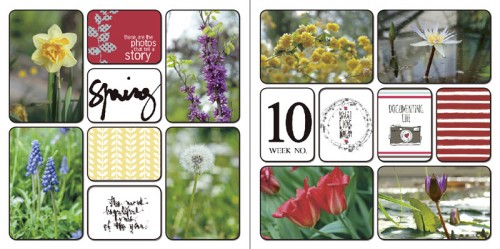 Persze, ha kedvünk tartja, pakolhatunk még rá, vagy szöveget is írhatunk valamelyik kártyára, vagy annak helyére, szóval nem kell feltétlen egy perc alatt elkészülnie, de ennyi idő alatt is rendezett, szép oldalt készíthetünk.
Persze, ha kedvünk tartja, pakolhatunk még rá, vagy szöveget is írhatunk valamelyik kártyára, vagy annak helyére, szóval nem kell feltétlen egy perc alatt elkészülnie, de ennyi idő alatt is rendezett, szép oldalt készíthetünk.
Ketten is kipróbálták ezt a módszert, bjud-nak is sikerült a 43 másodpercen belül elkészülnie:)
és blissz is gyorsan elkészült ezzel az oldallal:
A korábbi cikkben már írtam, de ismétlem, hogy inDesign-ban jobbklikk a képen, Edit in Photoshop, megnyitja PS-ben, ott lehet szerkeszteni, majd mentés után frissül inDesign-ban is.
Akit eddig az időigényesség tartott vissza a rendszeres dokumentálástól, annak azt hiszem, ez egy reményteli lehetőség:)


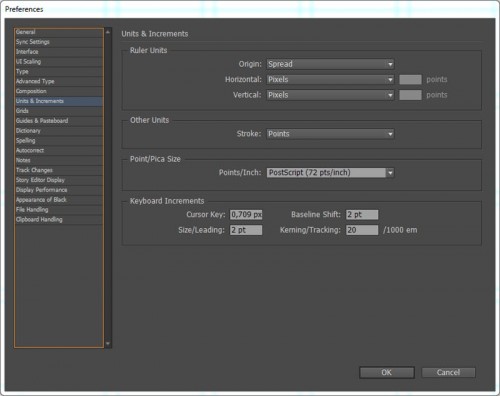
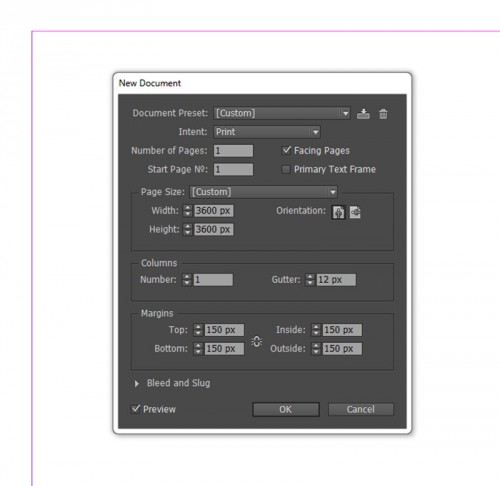
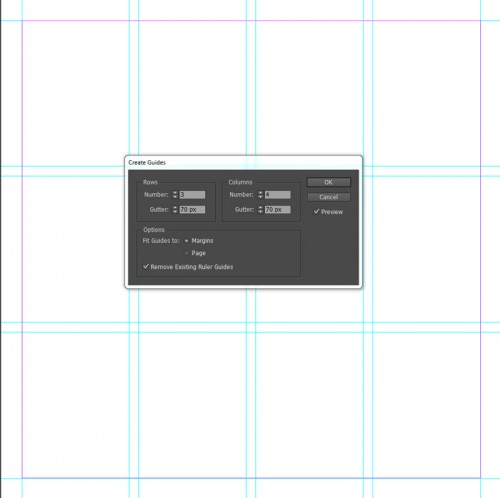
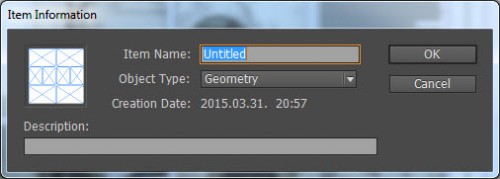
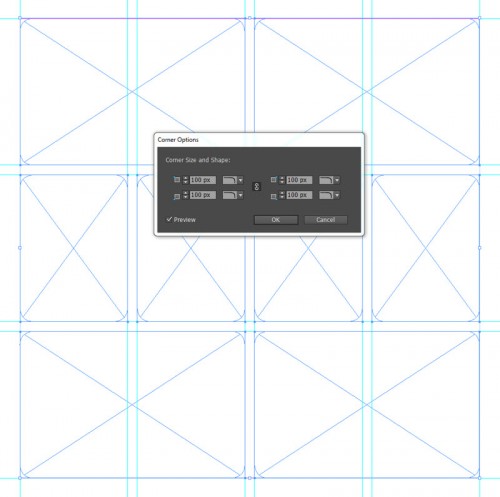
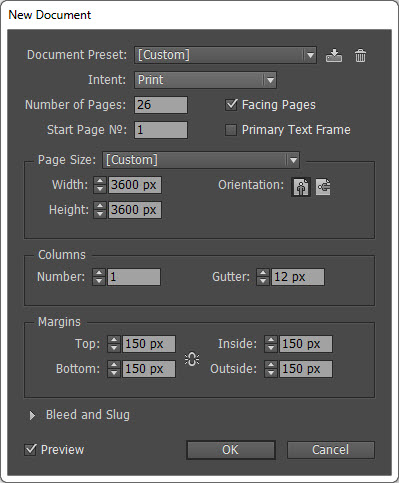
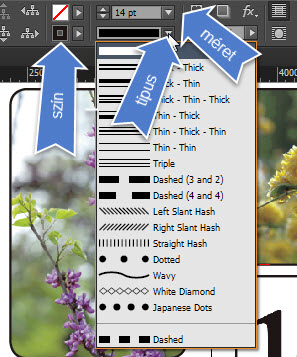
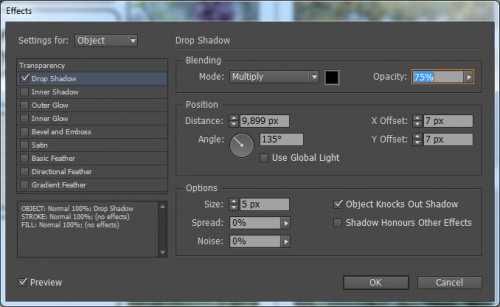
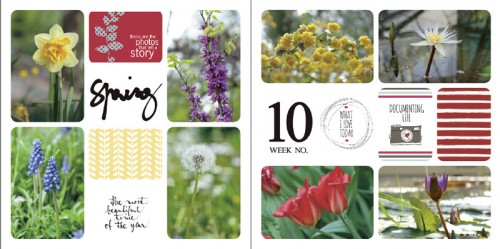





Trackback/Pingback