Tény, hogy sokkal több Photoshop cikk van a blogon, mint Affinity Photo, de az is tény, hogy a legtöbb technika pont úgy megoldható AF-ben is, így ha ismered az alapokat, simán el lehet készíteni a PS leírása alapján. Még a legtöbb billentyűparancs is azonos. Persze akad azért olyan is, ami AF-ben nem működik, ilyen pl. a pixel sztreccs, aminél nem lehet a PS lépéseit követni.
Ez a végeredmény:

Az alakot körbe kell vágni, ehhez először a Selection Brush Tool-ra van szükség, majd a Refine ablakban tudjuk finomítani. Erről ebben a cikkben van egy videó is. Egyéb kijelölő eszközökről és a refine-ról itt van részletes leírás.
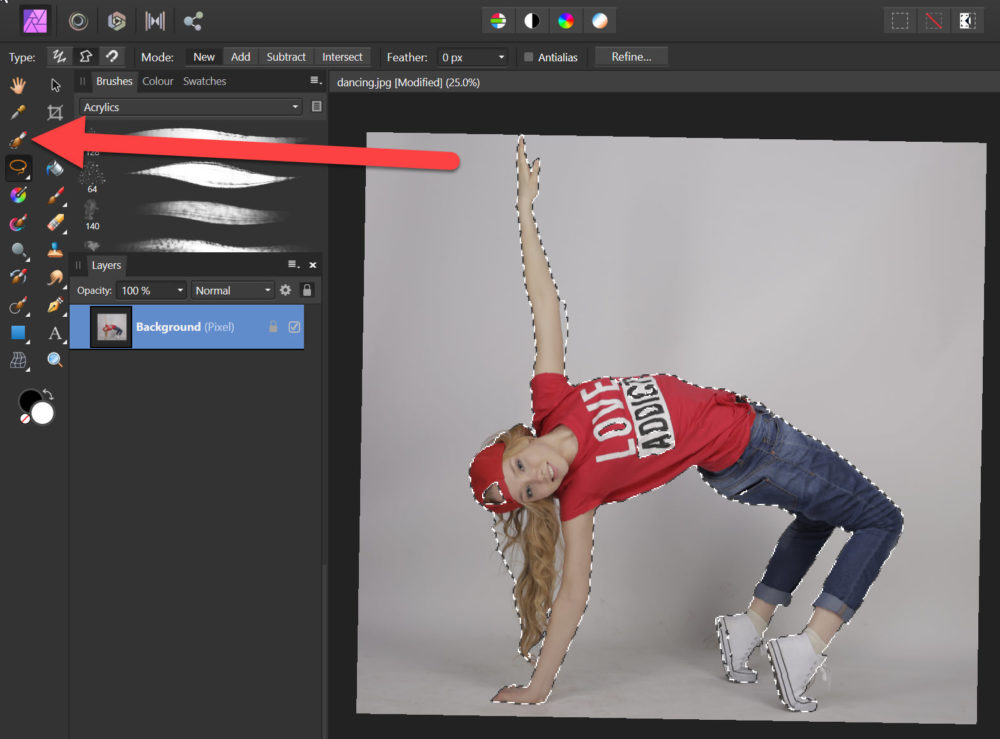
A refine ablakban az output New layer with mask legyen, így a háttér egy maszkkal lesz eltüntetve. Ha valami mégsem jó, ezen lehet korrigálni. Ha tökéletesnek látod, akkor simán csak új rétegre kerüljön.
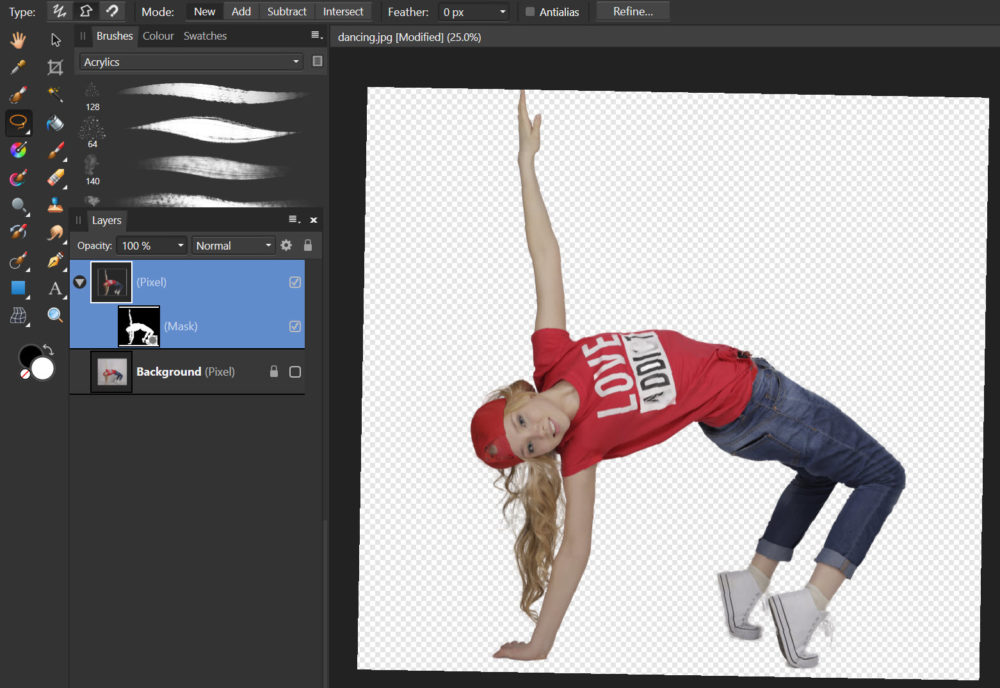
Eddig a Photoshop-ban is így volt, ott viszont elég egy egypixeles kijelölés, majd kimásolás a rétegből, ezt húzzuk szét. AF-ben már ez is furán néz ki:
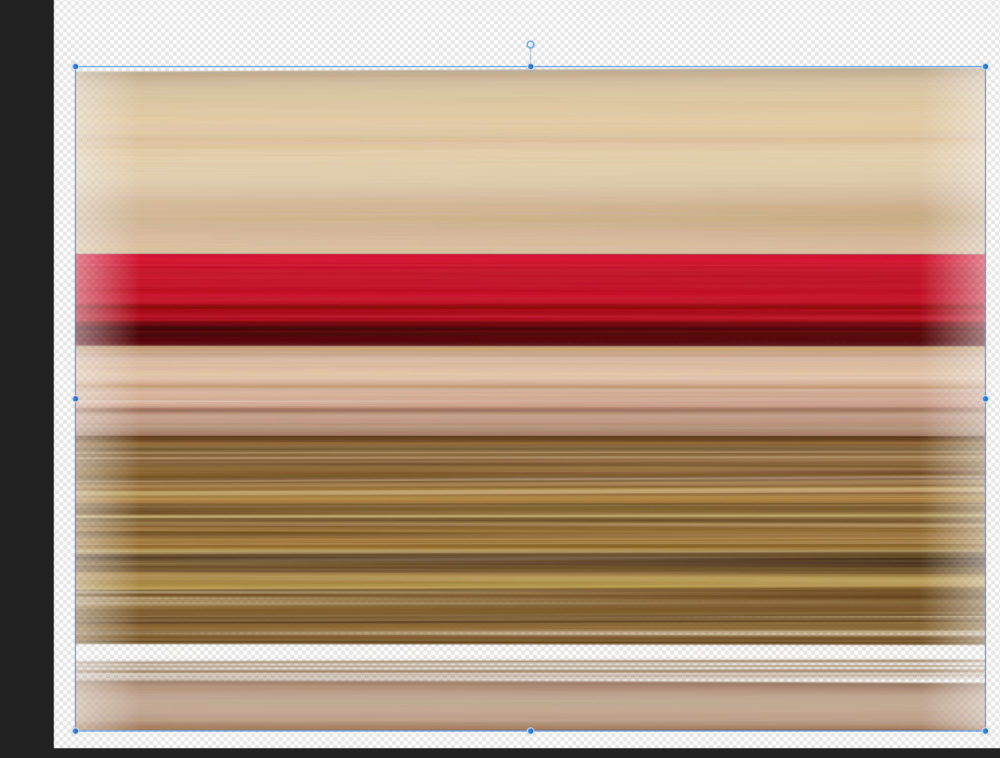
És ha erre alkalmazzuk a Filter → Distort → Rectangual to Polar filtert, ilyen lesz:
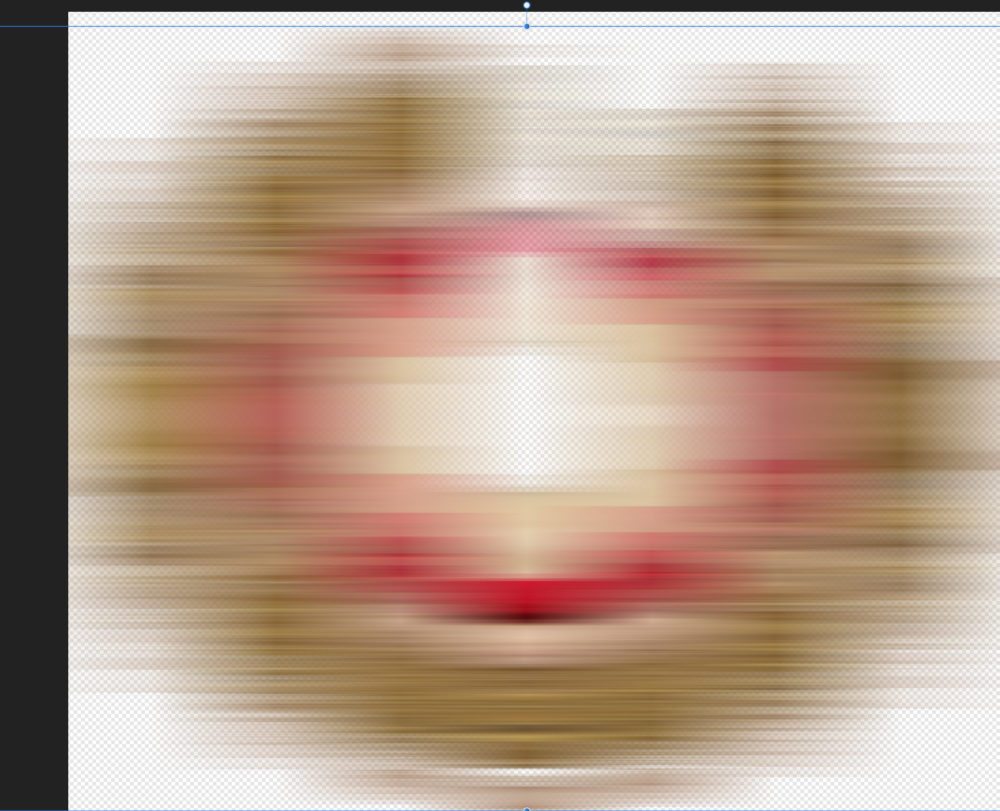
Nos, ezért kell más megoldást választani. Rétegmásolat, majd a shift nyomva tartása mellett kicsit húzd arrébb a másolatot. A shift-re azért van szükség, mert így a további másolatokat is pont annyival fogja automatikusan arrébb helyezni. Készíts sok másolatot Ctrl+J-vel.
Az összes másolatot jelöld ki ( az eredetit ne), és Ctrl+G, ezzel egy csoportba kerülnek. Majd jobb klikk, és Rasterise, így egyetlen réteg lesz a sokból. Hosszában egy pár pixeles kijelölést készíts egy olyan részről, ahol mindenhol van valami szín. Ctrl+J, így a kijelölés tartalma egy új rétegre kerül. Ezt már szét lehet húzni. Érjen ki a szélére, és a magasság legyen kb. a szélesség fele. Sajnos valamiért ez még így nem tökéletes, szóval ebből kell 5-6 másolat, és az előbbi módszerrel ebből is egy csoport, majd raszterizálás.
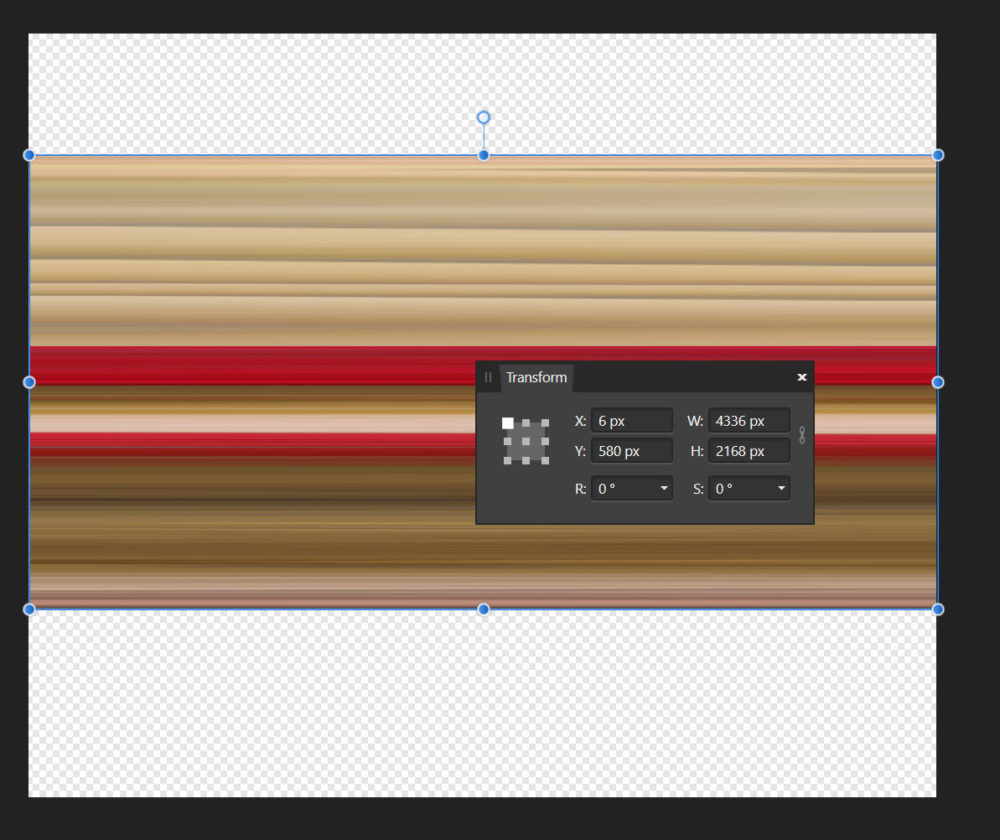
Most már jöhet a Filter → Distort → Rectangual to Polar filter.
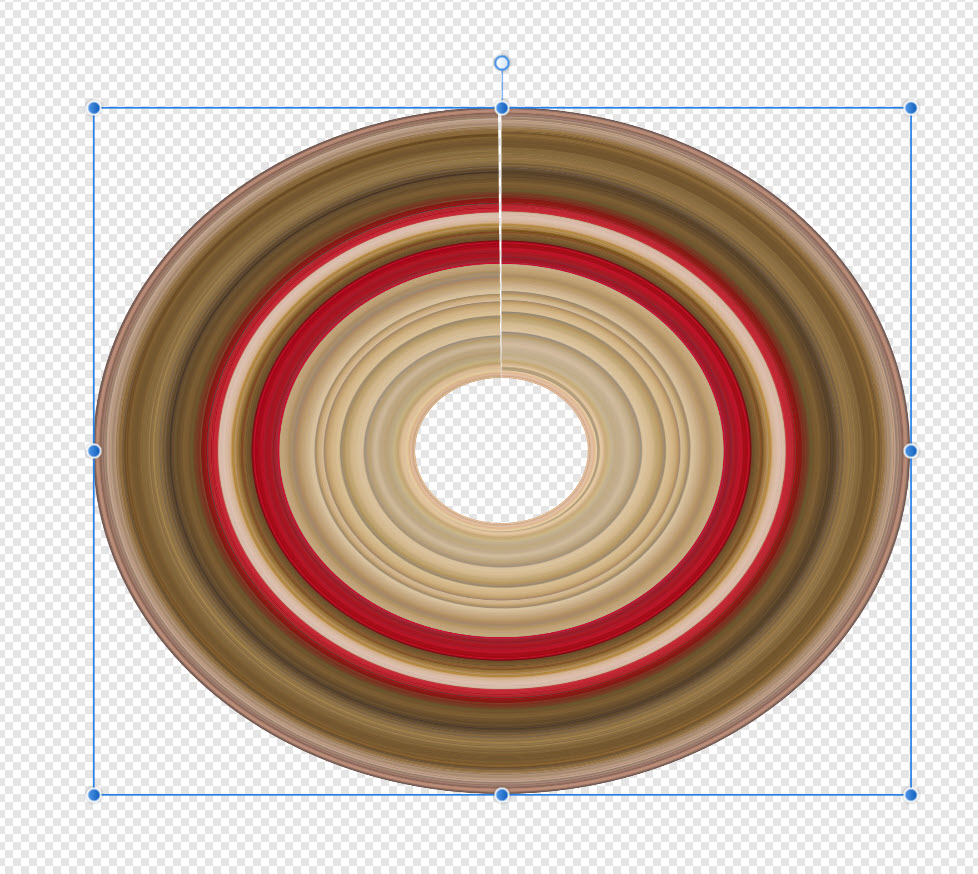
Nem lett szabályos kör, kicsit összébb kell nyomni. A Transform ablakban látni a méreteket. (Ha nincs elöl ez a panel, akkor a View → Studio → Trasformra kattintva megnyithatod. )
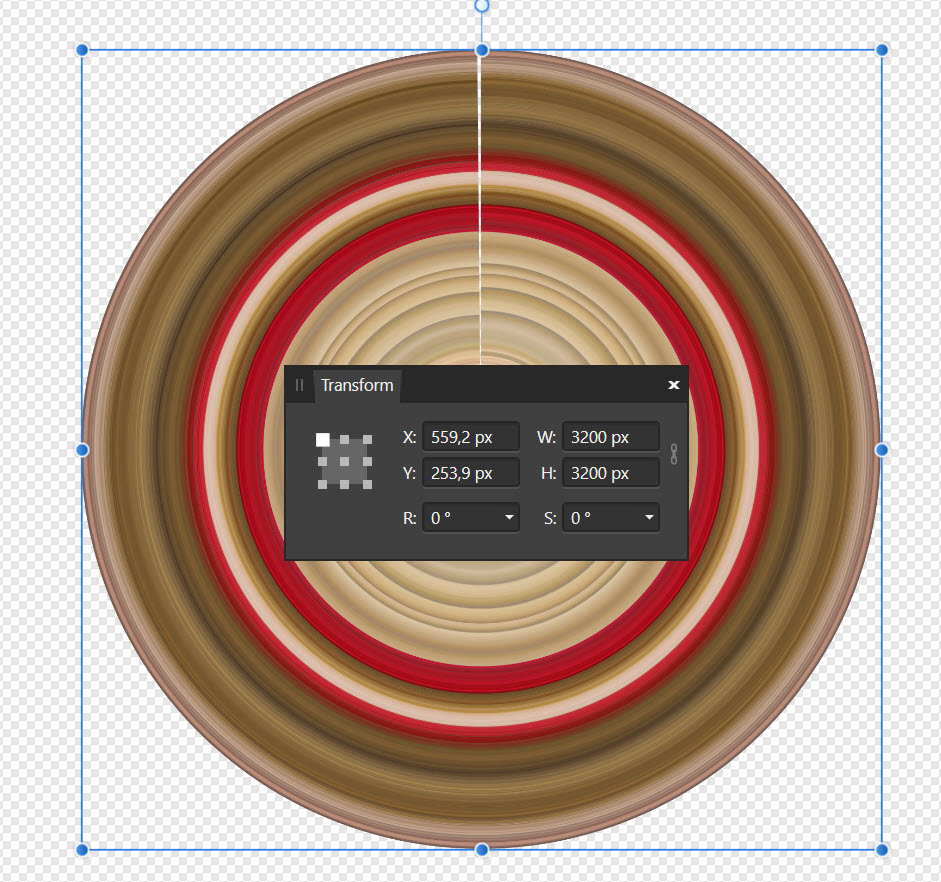
Ez legyen a körbevágott fotó mögött, és addig kell forgatni, míg az illesztés takarásba kerül.
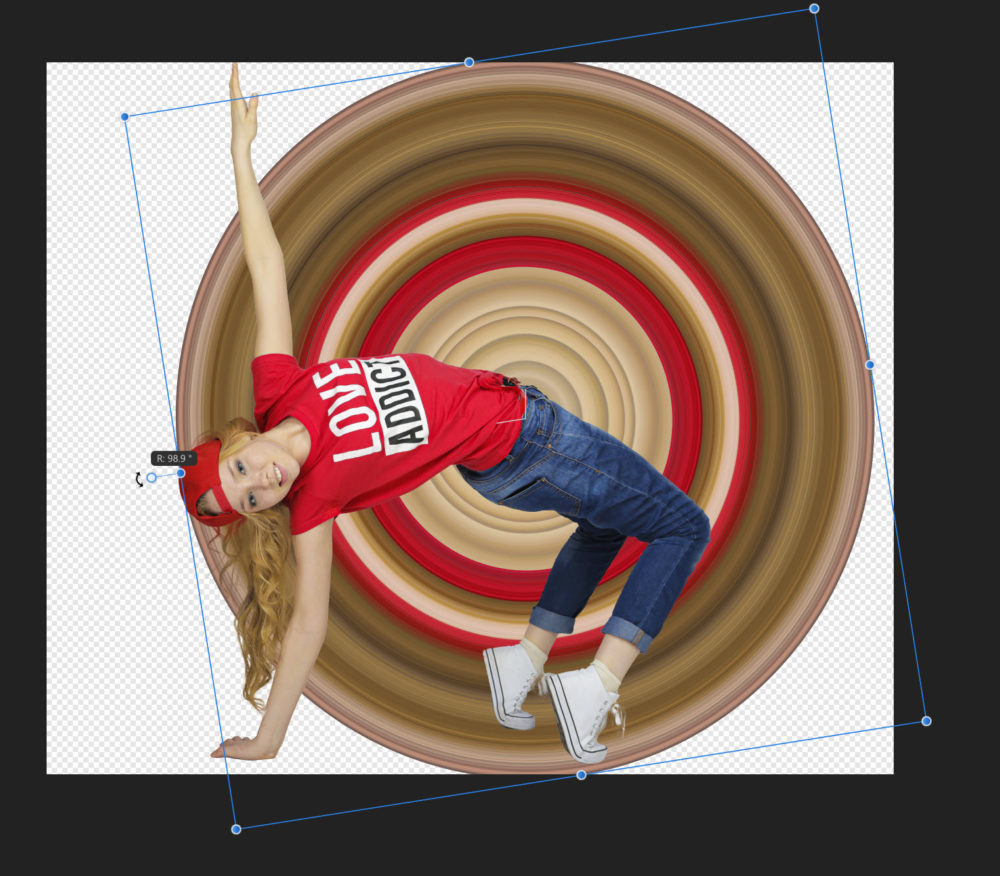
Tegyél rá egy maszkot, és egy fekete ecsettel a felesleges részeket fesd át, így az nem fog látszódni.
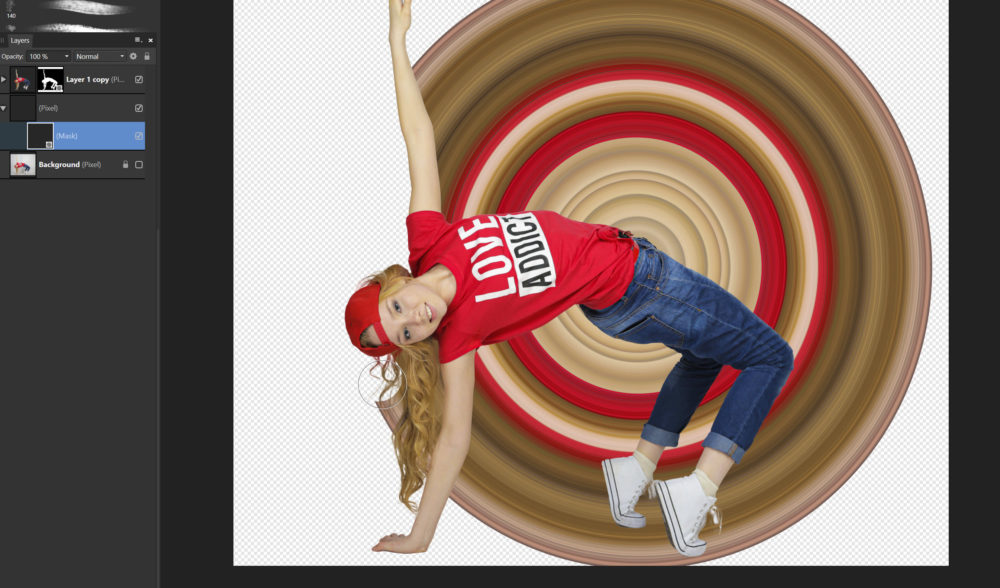
Ha tennél hozzá árnyékot, akkor egy rétegmásolat az alakból, ha azon van maszk, akkor jobb klikk és Rasterize. Az Adjustmentekből az Exposure-t teljesen balra, így fekete lesz.
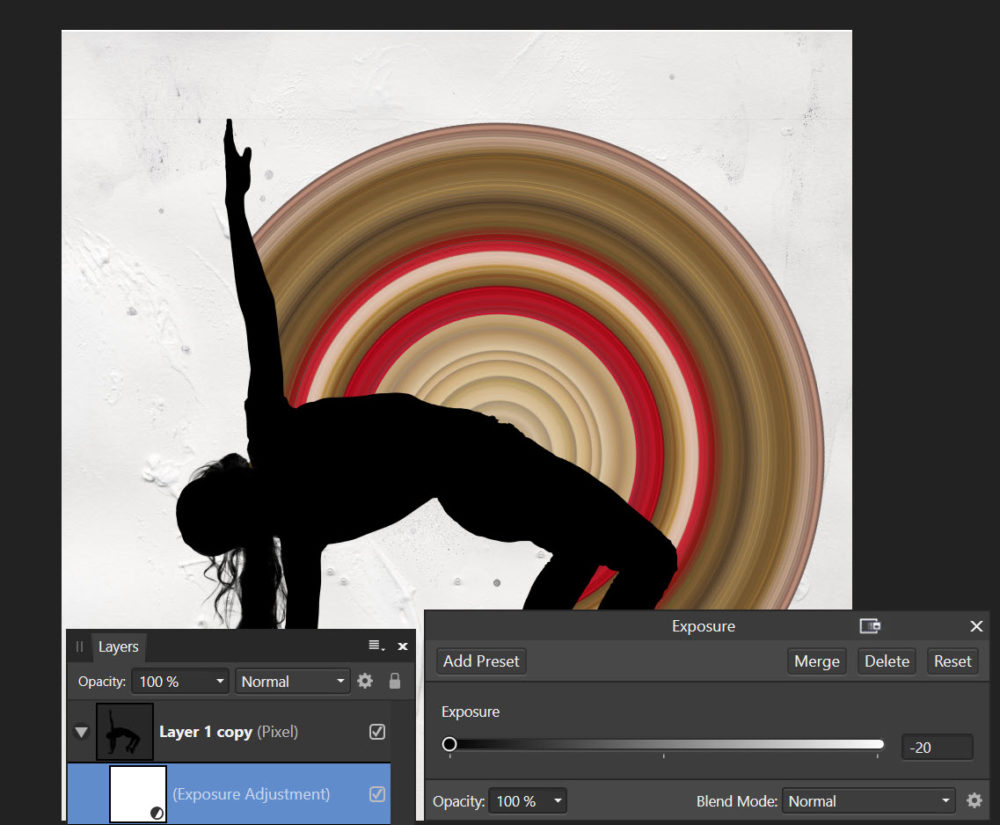
Fontos, hogy ezt a korrekciós réteget rendeld az árnyék réteghez, hogy csak az legyen fekete. (Egérrel ráhúzni, míg a kék csíkot ott látod, ahol a képen. Nem ér végig, bal oldalt kicsit beljebb van.)
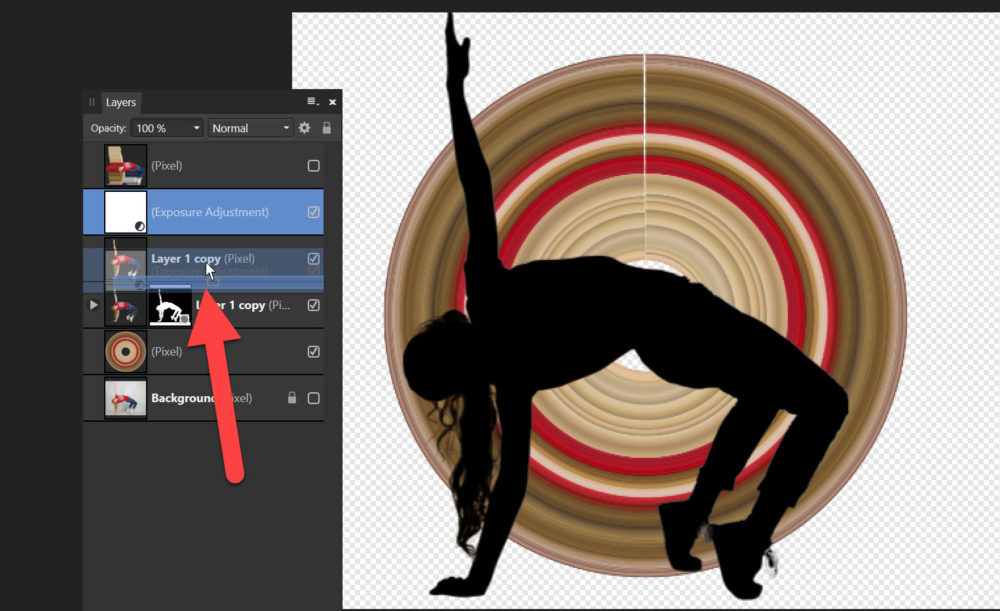
Filter → Blur → Gaussian Blur, hogy egy kicsit életlen legyen.
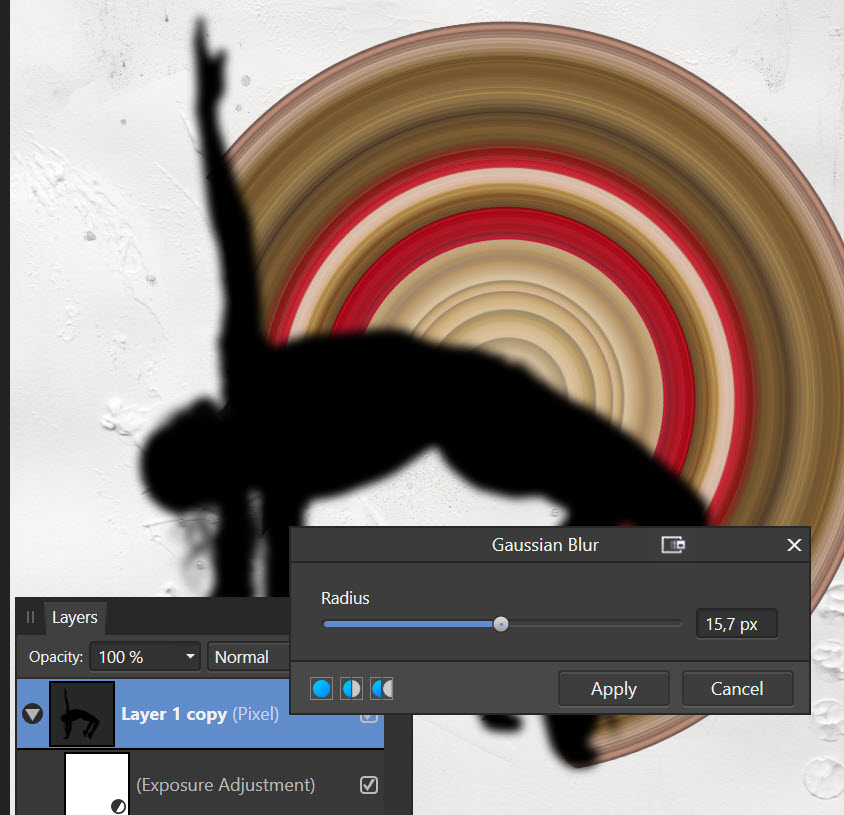
Ha ez a fotó előtt van, akkor alá kell húzni, rá egy maszk, és ecsettel leszedni, ahol nem kell az árnyék.
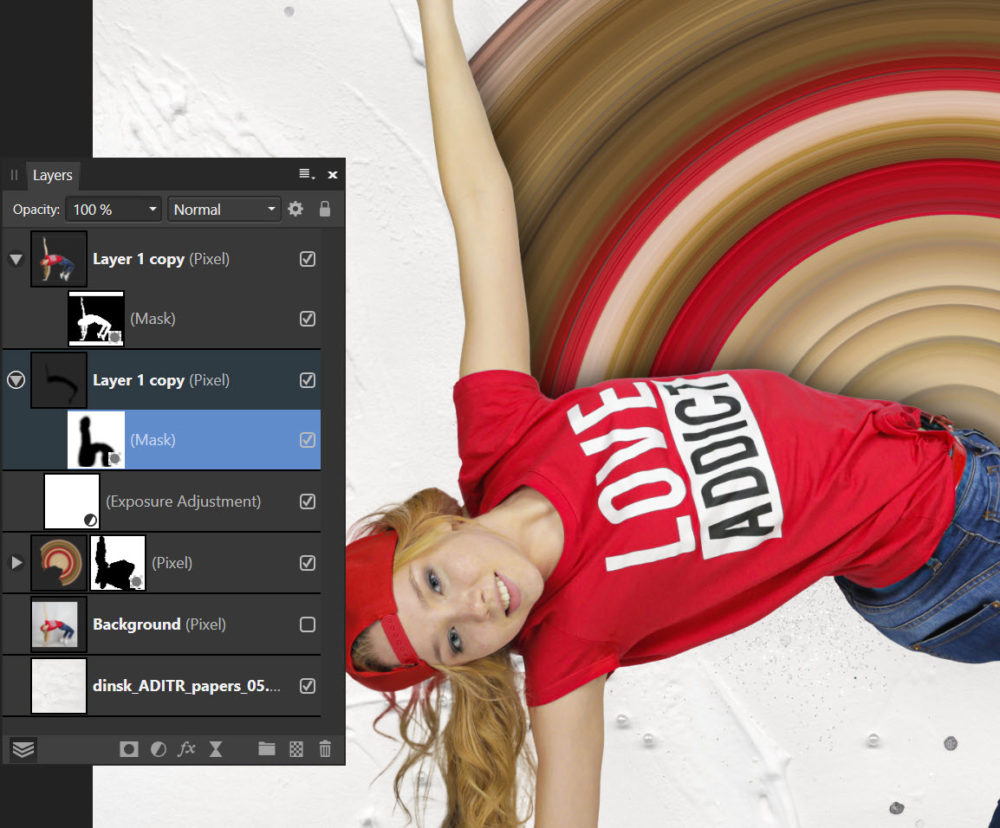
Ez kicsit több lépésből áll, mint Photoshop-ban, de a végeredményt tekintve pont olyan jó. Ha valami nem világos, csatlakozz zárt Facebook csoportunkba, és segítünk.




