Talán sokan hallottak már róla, hogy a Photoshop eddigi CS, vagyis Creative Suite fejlesztése teljesen leáll, és a most megjelenő új verzió a CC, azaz Creatic Cloud nevet viseli. A CC-t viszont már nem lehet megvásárolni, vagy letölteni, hanem csak egy szolgáltatásként havi díj ellenében lehet használni. Egyenlőre még megvásárolható a Photoshop CS6 is, de ki tudja meddig, és egy idő után már nem is lehet majd frissíteni a CC-re. A CC előfizetők, amíg előfizetnek, mindig hozzáférnek a legújabb frissítésekhez. Ha jól néztem, akkor a Photoshop CC havi díja 24,59 euró, és ehhez az árhoz még egy 20 GB-os tárhely is jár. El lehet rajta vitatkozni, hogy ez az egész jó vagy sem, de mit sem változtat a dolgokon, ezentúl csak a Creative Cloud lesz. Egy hónapig ingyen használhatjuk így kipróbálni mindenképp érdemes. Innen lehet letölteni.
Nézzük az újdonságokat!
1. Camera Shake Reduction, ami a fotó bemozdulását hivatott megszüntetni. Talán ez kapta a legnagyobb figyelmet a tavaszi beharangozás során. Így aztán nem véletlen, hogy ez volt az első, amit kipróbáltam.
Kép megnyit, és első lépésben Smart Objectté kell alakítani. (jobbklikk a rétegen, és a megjelenő ablakban ott a Convert to Smart Object lehetőség. Ezután megyünk a Filter > Sharpen > Shake Reduction-ra. A bejövő ablakban először a progi elemzi a képet, és a bemozdulás irányát. Egy kis négyzet is megjelenik, amit odahelyezhetünk, ami legfontosabb az elemzés szempontjából. Ami szuper, hogy a hatás smart filteren jelenik meg, vagyis az eredeti képet nem rongáljuk. Lehet anélkül is, csak nem érdemes.
És ebből a képből:
Ez lett (klikk, és nagyobban lehet megnézni)
Elég látványos a javulás, ugye?
És még egy, ami elég életlen volt, csoda, hogy nem dobtam ki.
Szokásos módon ebben a kis méretben nem annyira lehet látni az eredményt, de tényleg egész klassz.
2. Camera Raw új funkciói. Erről azért nem írok részletesen, mert pont ugyanazok, amik a Lightroom 5-ben megjelentek, és arról már írtam egy cikket. Csak felsorolva: magújult Healing Brush, amiben a Visualize Spots jobban láthatóvá teszi a hibákat, és az ecsettel nem csak pöttyönként lehet javítani, hanem akár festve is. Radial Gradient-tel bővült a gradient. Rengeteg szerkesztési lehetőségünk van ebben az esetben is. Az Uprigth-tal pedig pillanatok alatt tudjuk kiegyenesíteni a képeinket. Ez a rész így néz ki a Photoshop CC-ben:
Majd kiegyenesítve, és korrigálva csak a Camera Raw-ban.
3. Camera Raw, mint filter. Ez az előző ponthoz is tartozhatna, de annyira fontos újítás, hogy feltétlen külön akartam írni róla. Azt hiszem, ezért fogok sírni leginkább, ha letelik az egy hónap:) Bármilyen rétegre rá lehet hívni a Camera Raw-t! Smart object legyen természetesen, szerkeszthetjük, majd később újra változtathatunk rajta. Ez – legalábbis nekem – nagyon hiányzott a PS-ből. Már az is egy kicsit bonyolult volt, ha nem raw fájlt akartunk megnyitni, most meg simán a filterek közül.
A következő képnél raw-ban korrigáltam egy felvételt, majd a shift lenyomásával klikkeltem az Openre, így rögtön smart object-ként nyílik meg. Utána a Camera Raw filter jött, ezzel készítettem egy fekete-fehér változatot, és mivel a hatás egy külön rétegen jelentkezik egy maszkkal együtt, akármilyen ecsettel tudjuk a képeket maszkolni.
4. HDR szerkesztés Camera Raw-ban. A HDR-ről (High Dynamic Range), vagyis a nagydinamikájú fotó készítéséről is volt már cikk. Miután A PS összerakta a hdr képet a különböző expozíciójú felvételekből, a Tone Mapping ablakban lehet a különböző csúszkákkal beállítani, amilyenre szeretnénk. Bevalom, ez sosem volt a szívem csücske, valahogy nem olyan lett, mint amilyet elképzeltem, bárhogy állítgattam. A CC-ben már a Camera Raw ablakban is szerkeszthetünk, és mint tudjuk, azt imádom:) Szenzációs!
A megjelenő ablakvan váltsunk át 32 bitre, akkor jelenik meg a Complete Toning in Adobe Camera Raw lehetőség.
Így néz ki a Camera Raw szerkesztés után:
Hát nagyon WOW:))
5. Képek nagyítása. Megváltoztott az Image Size ablak. Belépett a Preserve Details, ami a képek nagyításánál segít.
A korábbi PS-ben erre a Bicubic Smoother szolgált. Az alábbi képen a jobb oldali az, ami a Preserve Details-szel készült. Igyekeztem, hogy valamiennyire látható legyen a különbség, de ebben a méretben, azt hiszem, nem nagyon sikerült. Azért persze most sem ajánlatos egy web-re méretezett képből plakátot nyomtatni, de jobb eredményt érünk el, az biztos.
Kipróbáltam szövegen is, remélem valamennyire látszik, hogy most a baloldali nagyítás készült a Preserve Details beállítással.
6. Rétegek elkülönítése. Ez is nagyon jó, különösen akkor, ha ezer rétegen dolgozunk. A Photoshop CS6 megjelenésekor írtam arról, hogy lehet szűrni a rétegeket bizonyos szempontok szerint. Ezt most továbbfejlesztették, és már azt is megoldhatjuk, hogy a tetszés szerint kijelölt rétegeket lássuk a rétegpalettán. Megszámoltam, ezen a duplaoldalpn 73 réteg van. Össze-vissza kijelöltem különböző rétegeket. Persze munka közben valami értelmének is kell lenni a kijelölésnek. 🙂 Klikk a keresőrésznél, és a Selected-et kell választani.
És már csak azokat a rétegeket látjuk, amivel valami dolgunk akadt. Utána ugyanott a Kind-re lépve ismét az összes réteg láthatóvá válik.
7. Smart Sharpen. Ez is létezett korábban, és most a továbbfejlesztett változat került a CC-be. Valóban nagyon okos szűrő, mert az élesítéssel nem növekszik a zaj. Ha magától nem lenne megfelelő, akkor a Reduce Noise csúszkával mi is állíthatunk rajta. Ha örömködni szeretnénk azon, hogy mennyire jobb ez már, mint a korábbi verzió, akkor bekapcsolhatjuk a Use Legacy-t. (Smart Sharpen ablak jobb felső sarkán lévő fogaskerékre katt.) Érdemes nagyobb méretben is megnézni a különbséget. Míg a régi változatnál a háttér, meg az arcbőr is túlélesedett, a CC-s nél csak az, aminek kell. Ugye még ennél a méretnél sem kell mondanom, hogy melyik a CC 🙂
8. Conditional Actions. Feltételes action. Ez is már nagyon hiányzott. Ahhoz persze, hogy tudjuk használni, az action készítést is ismernünk kell. Ha ez még nem megy, akkor először az erről szóló cikket olvasd el. Az újítás lényege, hogy bizonyos feltételekhez köthetjük az actiont. Vegyünk egy példát. Van egy mappánk, tele álló és fekvő képekkel. És mást akarunk az egyikkel csinálni, mint a másikkal. Teljesen mindegy mit, én most más elemet raktam az állóra, mint a fekvőre. Tudom, rossz példa, mert pont ilyenre nem lesz szükségünk, de a lényeget meg lehet belőle érteni. Az alapok tehát már megvannak a korábbi cikkből. Új Action set, és abba jön először két action. Az egyik az álló, a másik a fekvő képekhez. És most jön az újítás, készítünk egy harmadikat is, amiben megmondjuk, hogy melyik esetben mit használjon.Ha már nevet is adtunk neki, akkor a palette felső sarkán katt a háromszögre, lenyíló ablakból válasszuk az Insert Conditional-t
Ott meghatározzuk, hogy mi legyen, ha a kép fekvő, és mi legyen, ha nem.
És, ha most a File > Automate > Batch ablakban beállítjuk az if actiont, ami a feltételeket tartalmazza, és kijelöljük a mappát, amin szeretnénk alkalmazni.
Leokézzuk, és egy pillanat alatt kész is van.
Ennyi volt mára. Vannak még érdekességek, és bizonyára egy csomó apróság is. Tovább tanulmányozom, és a következő cikkben beszámolok róla.

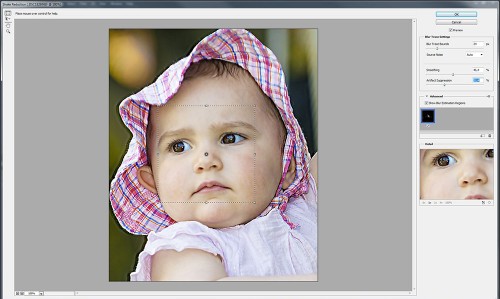








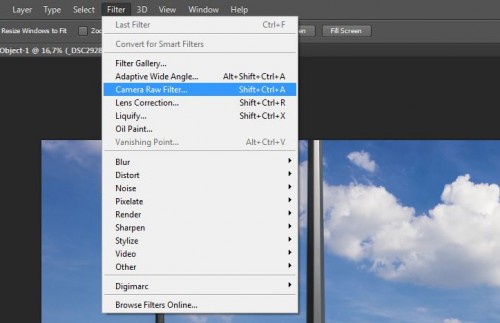
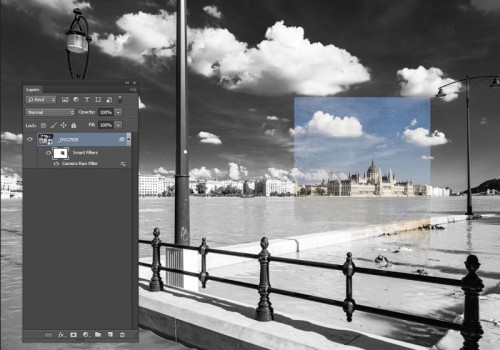
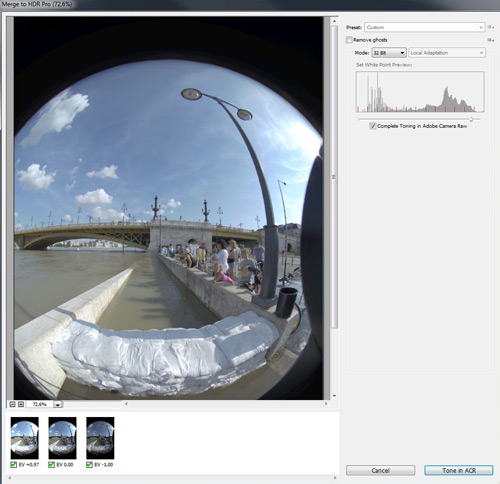
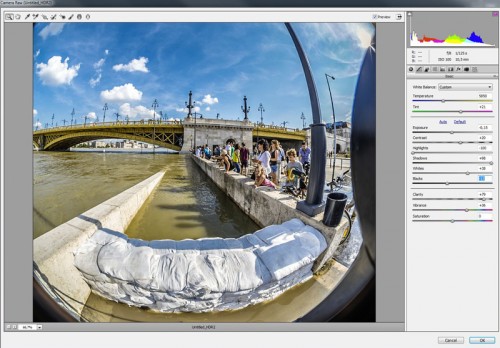
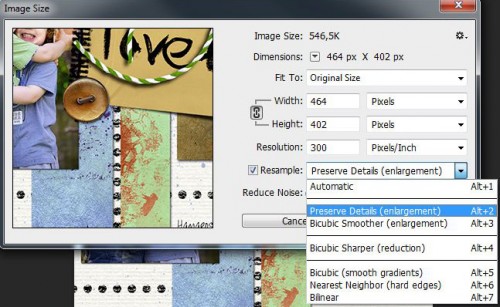

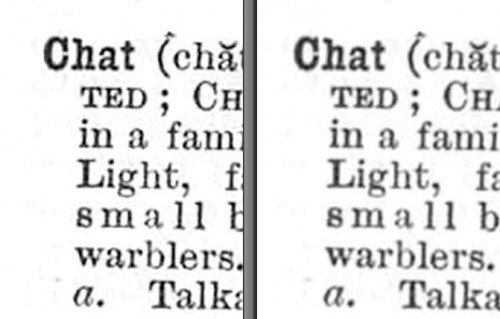
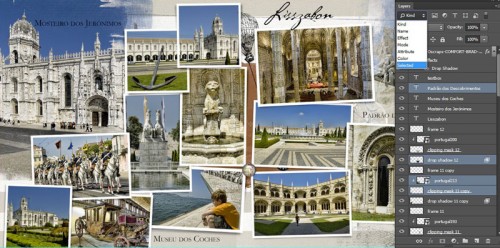
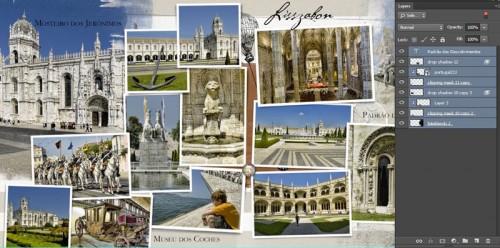

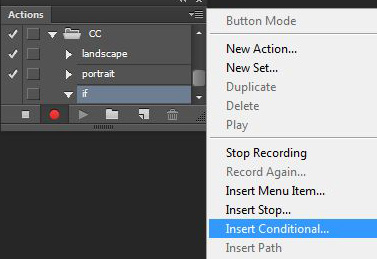
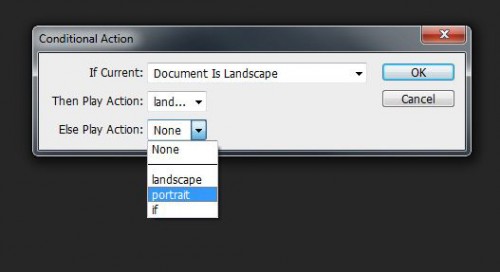
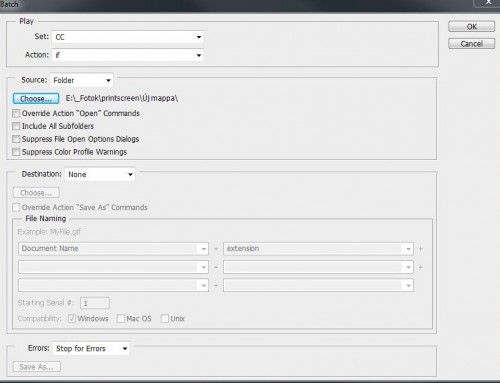
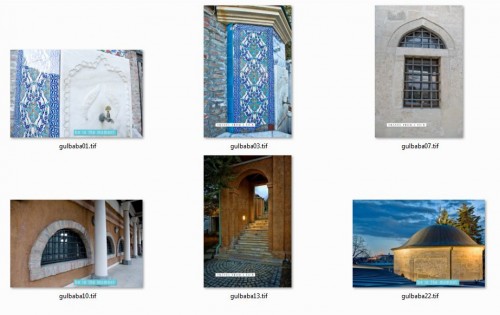



Ámulok, bámulok és irigykedem 🙂
Nagyon klassz!
De magas nekem, mint tyúknak a katedra! Majd többször nekifutok! (talán)
Ez nagyon király! 😀
Erre a HDR-es cuccra igazából most akadtam rá, pedig régebben rengeteg szükségem lett volna rá 🙂
Izé „CC-t viszont már nem lehet megvásárolni, vagy letölteni” Le lehet tölteni sőt az összes többit is 😀