Megint főleg a kezdőknek készült a cikk, így gyorsabban fel tudnak zárkózni a bonyolultabb feladatokhoz:) De remélem, hogy azok is megnézik, akik már dolgoznak Photoshop-pal, hátha sikerül valamit újat mondanom.
Szóval a réteg panel. Talán ez a legfontosabb palettánk a munka során, ezért erről írok legelőször részletesen. Ha a Photoshop megnyitásakor nem látnánk, akkor a Window>Layers (Ablak>Rétegek) segítségével hívjuk elő. Itt sok dologgal kell megismerkednünk, amit először képen és leírásban mutatok meg, majd videóval folytatjuk azzal, amit ott hamarabb meg lehet érteni.
A rétegeketek úgy kell elképzelni, mintha az oldalunk úgy épülne fel, hogy minden, amit szeretnénk, egy fólián helyezkedik el egymás felett. Ahol az adott rétegen nincs semmi, ott átlátszó ez a fólia.
Remélem, valamennyire érthető ebből a képből.
Legalul a háttérréteg, bár, ha úgy szeretnénk, akkor az is lehet sima réteg is, ugyanis a háttérréteget nem lehet mozgatni, effektezni, vagy a rétegek között feljebb rakni sem. Persze, ha meg normál réteget csinálunk belőle, akkor az már nem is háttér réteg:)
A panelen rengeteg információval találkozunk, erről is készítettem egy ábrát, és itt magyarul írtam oda, így mindenki érti.
Kezdjük felülről. A blending, vagyis a keverési mód határozza meg, hogy a réteg képpontjai hogyan keverednek az alatta lévő réteg képpontjaival. Erről ebben a cikkben elég részletesen írtam. Ebben a videóban meg egy oldal elkészítését mutatom meg, ahol textúra és blending is van.
Mellette az Opacity és Fill (áttetszőség és kitöltés). Ezzel azt határozzuk meg, hogy a réteg mennyire engedi látszódni az alatta lévő réteget. Értelemszerűen a 100% egyáltalán, a 0% meg teljesen. Ez természetesen arra vonatkozik, ahol egyáltalán van valami, mert ahol semmi nincs, az mindenképp átlátszó. Az opacity és a fill közötti különbség csak abban az esetben látszódik, ha a rétegen valamilyen effektet alkalmazunk. Példának vegyük az árnyékot. Az árnyékolt réteg opacity-jének csökkentésekor minden egyre átlátszóbb, a kép is és az árnyék is. A fill-el csak a kép lesz egyre átlátszóbb, az árnyék marad eredeti állapotában.
Rögzítés, vagyis a réteg egyes részeinek rögzítése. Átlátszó képpontok rögzítése. Ekkor csak a nem átlátszó részek szerkeszthetőek. Hogy érthetőbb legyen. Ha alkalmazzuk az Edit>Fill (Szerkesztés>Kitöltés) lehetőséget, ha nincs rögzítve, akkor az egész réteget kitöltjük mondjuk valamilyen színnel, ha ez be van kapcsolva, akkor csak azt, ahol volt valami. (ezt majd mutatom videóban is, hogy mindenképp érthető legyen). A képpontok rögzítése esetén pl. nem tudunk átfesteni egy virágot. A pozíció rögzítésével nem tudjuk arrébb mozgatni a réteg tartalmát. A lakat ikonnal aztán mindent megtiltunk, szóval akkor már semmit sem tudunk csinálni.
Láthatóság. A szem ikonra kattintva láthatatlanná tesszük a réteg tartalmát, ha ismét látni szeretnénk, csak kattintsunk újra, megjelenik a szem, és láthatóvá válik a réteg is.
Effekt. A rétegekhez különböző effekteket adhatunk. Ez történhet úgy, hogy alul a réteg effektek ikonra kattintunk, ugyanezt megtehetjük a Rétegek menüből, és legegyszerűbben úgy, hogy duplán kattintunk a rétegen a szöveg melletti üres területre, ekkor megnyílik az ablak, ahol a beállításokat elvégezhetjük. Némi infót ebben a cikkben olvashatsz.
Szövegréteg. Ha szöveget akarunk írni, és az eszköz panelen a T-re kattintunk, automatikusan létrejön egy szövegréteg. A szövegrétegen csak bizonyos módosítások hajthatók végre, amennyiben mást szeretnénk, például valamilyen filtert használnánk, akkor a réteget raszterizálni kell. Ezt megtehetjük a Layer>Type>Rasterize (Réteg>Szöveg>Raszterizálás) segítségével, de ha a használni kívánt eszközre, vagy filterre kattintunk, a program meg is kérdezi, hogy raszterizálnánk-e a réteget, s ha leokézzuk, már normál réteggé alakítja. Ha bonyolult szövegünk van, érdemes belőle egy rétegmásolatot készíteni, és azt raszterizálni, mert ha kiderül, hogy valamit javítani kellene, azt a raszterizált szövegrétegen már nem tudjuk megoldani.
Vágómaszk. A vágómaszk az adott réteg feletti réteg maszkolására való. Scrapbook-ban rengeteget használjuk, legjellemezőbben fotók maszkolására.
Ahogy a panelen látjuk, alul a maszk, felette a fotó, majd jön a vágómaszk létrehozása. Ezt többféleképp megtehetjük, legegyszerűbben úgy, hogy a billentyűzeten lenyomva tartjuk az Alt gombot, majd a rétegpalettán a két réteg közötti elválasztóvonal fölé visszük az egeret, és kattintunk. (az egérmutató ilyenkor egymást fedő körökké ![]() változik) A megszüntetéshez ugyanezt kell csinálnunk.
változik) A megszüntetéshez ugyanezt kell csinálnunk.
Aktív réteg azt jelenti, hogy épp azt jelöltük ki, és azzal fogunk dolgozni. Ilyenkor a réteg színe a panelen kékre változik.
Intelligens objektum. A témával két cikk is foglalkozik. A Place a Smart Object-tel, a Smart Filters meg az okos szűrőhasználattal. Nagyon hasznos dolog mindkettő. A PS ezt visszafordítható képszerkesztési eljárásnak nevezi, hiszen az eredeti képadatok felülírása nélkül történik a módosítás, és a szerkesztés során nem romlik a kép minősége.
Rétegek összekapcsolása. Két vagy több rétegek úgy kapcsolhatunk össze, ha kijelöljük őket, majd a réteg panel alján a rétegek összekapcsolása ikonra kattintunk. Több réteget úgy tudunk kijelölni, hogy kijelöljük az elsőt, majd a Ctrl lenyomása mellett kattintgatunk a többire. Ha ezek a rétegek egymás fölött helyezkednek el, akkor az első kijelölése után a Shift lenyomásával kattintsunk az utolsóra, és akkor az összes közben lévőt is kijelöli. Ez arra jó, mert így bizonyos műveleteket egyszerre hajthatunk végre. Például mozgatás, méretezés. Ha szét akarjuk választani őket, elég egyet kijelölni, jobb klikk, majd Select Linked Layers, vagyis az összekapcsolt rétegek kijelölése, majd ugyanitt Unlink Layers-szel megszüntetjük a kapcsolatot.
Réteg csoport. A rétegeket csoportokba is rendezhetjük. Ez egyrészt rengeteg rétegnél megszünteti a káoszt, másrészt itt is lehetőség van rá, hogy egyes műveleteket így egyben végezzünk el.
Réteg maszk. A réteg egyes részeit tudjuk eltüntetni, vagy épp előhozni. Rengeteg dologra tudjuk használni. Itt például két réteget mostam vele össze egy gradient segítségével.
Tudom, ez megint rengeteg, pedig nem is írtam részletesen a dolgokról. És még most jön a videó, amiben ezekről is beszélek, de bőven lesz új infó is.
A cikk elolvasása szerintem nem sokat ér, ha nincs megnyitva a Photoshop, hogy közben mindent megnézzünk, kipróbáljunk. Ha valami nem egyértelmű, kérdezz:))
Jó tanulást!:)

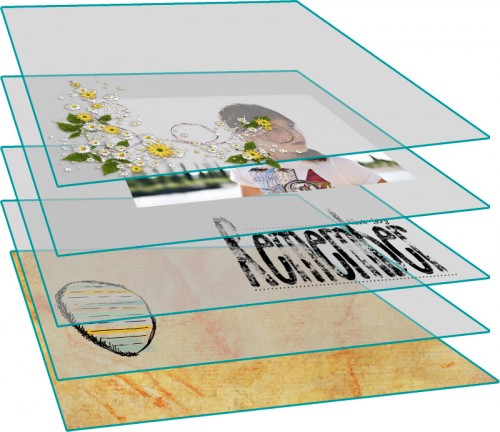
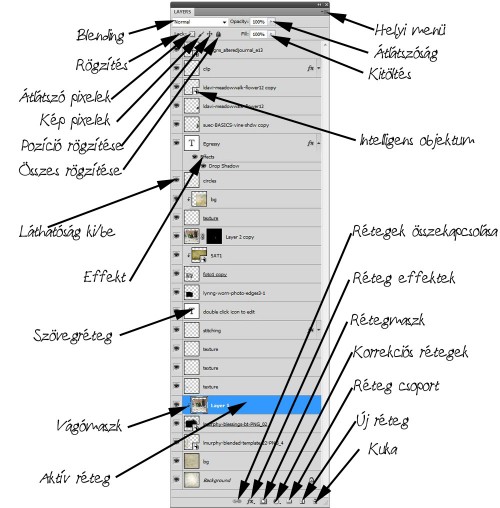

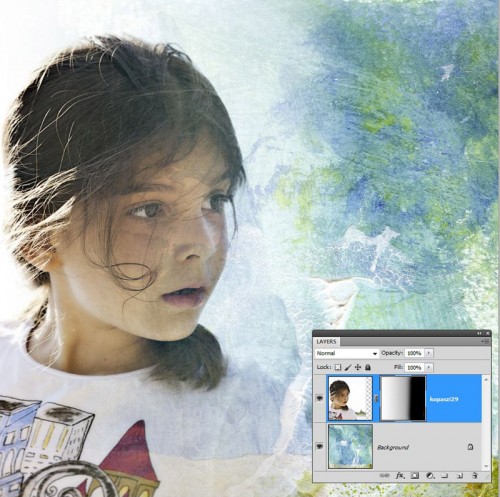



Húúúúúúúú, most kinyomtattam, és máris kezdem a tanulást! Csak így ránézve is gyönyörűűűűű! Köszönöm Krisssz!
Hű, ez az 50%-os overlay-es dolgot eddig nem ismertem, de nagyon jó. Köszi szépen!
Köszi! A „szürkeség” nekem is újdonság!!! Eddig egy sokkal bonyolultabb módszert használtam 🙂