Az ecset is rendkívül fontos szerepet tölt be a Photoshopban, és persze scrapbookban is nélkülözhetetlen. A lehetetlenre vállalkoznék, ha mindent le akarnék írni róla, úgy hogy maradjunk az alapoknál. (akkor legalább az sem derül ki, hogy mindent én sem tudok róla:))
Az eszköztáron itt található, de a B betűre kattintva is aktívvá tehetjük.
Amikor az ecset eszköz aktív, a felső eszköztár ennek megfelelően megváltozik, és az alábbi beállítási lehetőségeket ajánlja fel:
Van, amiről elég annyi infó, ami a képen olvasható. A többiről kicsit bővebben. Mint ahogy a továbbiakban látni fogjuk, rengeteg beállítási lehetőségünk van. Ha valamelyik megtetszik és máskor is szívesen használnánk, akkor el tudjuk menteni, hogy legközelebb már ne kelljen ismét újra kezdenünk. Ehhez a legelső ikonra kattintunk, majd a képen jelzettre, nevet adunk, és már kész is.
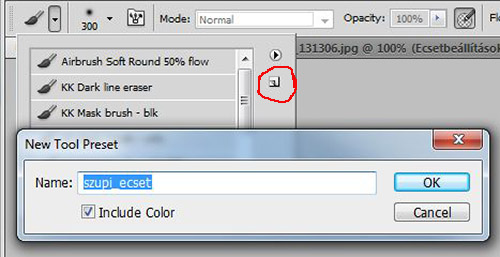
A következő elég egyértelmű, kiválasztjuk az ecsetet, a méretét, és a keménységét. A keménység 0-nál a leglágyabb, 100-nál meg a legkeményebb. Vannak ecsetek, amelyeknél ezt nem lehet állítani, akkor nem is aktív ez a csúszka.
A keverési mód igen érdekes dolog. Erről már volt szó a réteg panelnél is, és egy korábbi cikkben is írtam róla. A festegetésnél ugyanígy lehet állítani a keverési módot. Mást nem tudok mondani, tessék kipróbálni. Azért kedvcsinálónak példa.
Két szín egymáson normál módban:
overlay, ha nem tűnik óriásinak a különbség, elmondom, hogy itt is a kékkel festettem előbb, és rá a zölddel.
difference
 Az átlátszóságról gondolom nem kell bővebben mesélnem, a Flow, vagyis Folytatás megérdemel egy kis magyarázatot. Pontosabban az, hogy mi a különbség az Opacity és a Flow között.Elméletileg hasonlítanak egymásra, de mégsem. Ha választunk egy ecsetet, és az opacity-t visszavesszük mondjuk 10 %-ra, és elkezdünk vele festeni, az mindaddig 10%-osan fest a színnel, míg el nem engedjük az egér bal gombját. Akárhányszor is megíünk át ugyanazon a területen. Ha megint lenyomjuk, és festünk tovább, az üres területeken persze megint csak 10 %-os lesz, de ahol már az előbb is festettünk, és ráfestünk, ott sötétedni fog, mert megint rátettünk 10 %-ot. Ezzel szemben, ha a flow értékét állítjuk pl. 10 %-ra, akkor ugyanúgy 10 %-kal kezd, de az egér vagy toll felemelése nélkül is minden újabb áthúzásnál újabb 10 %-ot tesz rá. Ez a színezési technikáknál nagyon fontos. Scrapbooknál pl ha saját elemet szeretnél készíteni, és kiszínezni, ezekkel a beállításokkal érdemes kísérletezni.
Az átlátszóságról gondolom nem kell bővebben mesélnem, a Flow, vagyis Folytatás megérdemel egy kis magyarázatot. Pontosabban az, hogy mi a különbség az Opacity és a Flow között.Elméletileg hasonlítanak egymásra, de mégsem. Ha választunk egy ecsetet, és az opacity-t visszavesszük mondjuk 10 %-ra, és elkezdünk vele festeni, az mindaddig 10%-osan fest a színnel, míg el nem engedjük az egér bal gombját. Akárhányszor is megíünk át ugyanazon a területen. Ha megint lenyomjuk, és festünk tovább, az üres területeken persze megint csak 10 %-os lesz, de ahol már az előbb is festettünk, és ráfestünk, ott sötétedni fog, mert megint rátettünk 10 %-ot. Ezzel szemben, ha a flow értékét állítjuk pl. 10 %-ra, akkor ugyanúgy 10 %-kal kezd, de az egér vagy toll felemelése nélkül is minden újabb áthúzásnál újabb 10 %-ot tesz rá. Ez a színezési technikáknál nagyon fontos. Scrapbooknál pl ha saját elemet szeretnél készíteni, és kiszínezni, ezekkel a beállításokkal érdemes kísérletezni.
Airbrush vagy festékszóró. A hagyományos festékszóróhoz hasonlítható. Amíg nyomva tartjuk az egeret, vagy a tollat, addig a beállított értékeknek megfelelően „fújja” a festéket.
És akkor jön az ecset panel, ahol rengeteg mindent tudunk variálni.
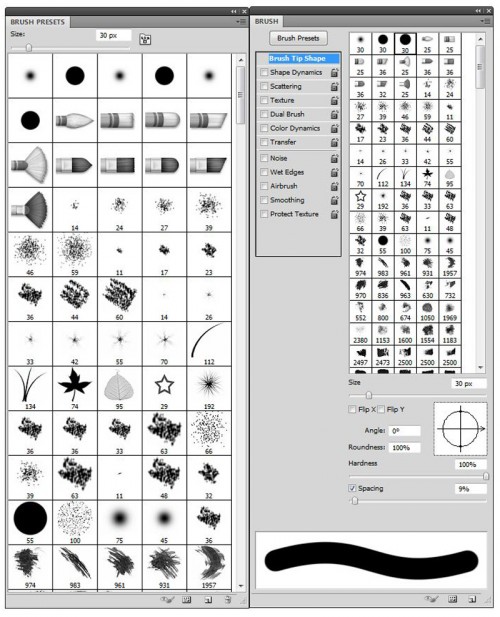 A Brush Presets panelen látjuk a betöltött ecseteket. Látjuk az Ecset panelen is, de itt tudjuk elmenti, betölteni, a kiskép nézetét beállítani stb. Ehhez jobbra fent a kis háromszögre kell kattintani. A Brush panelon tudjuk aztán a kiválasztott ecset tulajdonságait megváltoztatni. Mint látjuk, elég sok lehetőség van. Ha valamelyikkel élni szeretnénk, a kis négyzetre kattintva pipáljuk ki, illetve jobb mellé a szövegre, mert akkor rögtön átugrik az adott beállítási ablakra. A főablakban jobboldalt a következőeket állíthatjuk be.
A Brush Presets panelen látjuk a betöltött ecseteket. Látjuk az Ecset panelen is, de itt tudjuk elmenti, betölteni, a kiskép nézetét beállítani stb. Ehhez jobbra fent a kis háromszögre kell kattintani. A Brush panelon tudjuk aztán a kiválasztott ecset tulajdonságait megváltoztatni. Mint látjuk, elég sok lehetőség van. Ha valamelyikkel élni szeretnénk, a kis négyzetre kattintva pipáljuk ki, illetve jobb mellé a szövegre, mert akkor rögtön átugrik az adott beállítási ablakra. A főablakban jobboldalt a következőeket állíthatjuk be.
Size, az ecset mérete. Flip X és Flip Y az ecsetet tükrözi vízszintesen és függőlegesen. Az Angle-vel az ecset szögét tudjuk megváltoztatni. A Roundness-sel „lapítani” tudjuk. A Hardness a keménység, a Spacing meg az ecsetjelek közti távolság.
Bal oldali beállítások. Most is ajánlom, hogy legyen nyitva a Photoshop, és rögtön próbáljátok is ki, sokkal érthetőbbé válik.
Shape Dynamics (Alakzat dinamika) Ecsethegyet, méretet, szöget, kerekséget, irányt állítjuk itt.
Size Jitter (Méret vibrálása) Azt határozza meg, hogy egy vonáson belül hogyan változik a méret. Ehhez kontrollt is lehet rendelni a legördülő ablakban. Az off (ki) értelemszerűen kikapcsolás, Fade (halványítás) megadott számú lépésben halványítja el az ecsetvonást. Ha ezt választjuk, mellette aktívvá válik egy ablak, ott kell megadni a mértéket. A többi a tollhoz van, tollnyomás, tolldöntés, és tollhegy-korong szerint adjuk meg a megfelelő mértéket.
Minimum Diameter (Minimális átmérő) Azt mondjuk meg vele, hogy mennyire szűkülhet be az átmérő. Kontroll, mint fent.
Angle Jitter (Döntésigazítás) Egy ecsetvonáson belül a dőlést szabályozza. Ha itt a kontrollnál a Direction-t választjuk, akkor az ecset követi a rajzolás irányát. Ezt használhatjuk, ha „varrni” akarunk.
Roundless Jitter (Kerekség vibrálása) Egy ecsetvonáson belül a kerek ecset hogy lehet lapos:) Na, ezért mondom, hogy ki kell próbálni, annyira nehéz értelmesen magyarázni. Pl. a Brush ablakban is tudunk lapost ecsetet csinálni a kerekből, ahogy írtam, viszont az akkor mindig olyan lesz, amíg ezt a beállítást meg nem változtatjuk. Itt viszont egy ecsetvonáson belül változik.
Flip X és Flip Y a vízszintes és függőleges tükrözést engedélyezi.
Hogy valami képünk legyen a dologról, rajztudás híján egy kezdetleges művemet mutatnám be. A baloldalin nincs Shape Dynamics, a jobboldalin össze-vissza állítgattam a csúszkákat.
Scattering (Szórás)
Szétszórja az ecsetjeleket. Ha a Both Axes (Mindkét tengely) be van pipálva, akkor körkörös irányba. A csúszkákkal szabályozhatjuk a szórást. Fent a Scattering nélkül, alatta Scattering-gel.
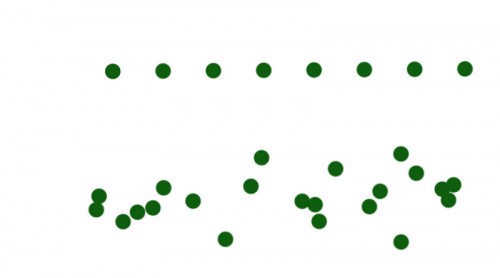 Texture (Textúra) Az ecset felületéhez textúrát adhatunk hozzá.
Texture (Textúra) Az ecset felületéhez textúrát adhatunk hozzá.
A photoshopban alapból is vannak textúrák, de tölthetünk mi magunk is be pat kiterjesztésű pattern fájlokat. A pattern-ekről egy másik cikkben lesz szó, szóval, aki egyáltalán nem ismeri, az egyelőre elégedjen meg a meglévőkkel:) A Scale-lel a minta nagyságát állíthatjuk, Mode-dal a blendinget, a Texture Each Tip minden egyes ecsetjelre külön teszi a mintát, a mélység meg hogy mennyire mélyen hasson a minta. Ha nullán van, nem látszódik a minta. Fent textúra nélkül, alatta textúrával.
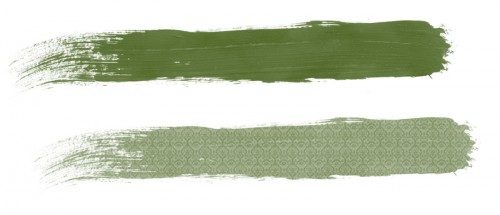 Dual Brush (Kettős ecset) Két ecsetet kombinálhatunk össze.
Dual Brush (Kettős ecset) Két ecsetet kombinálhatunk össze.
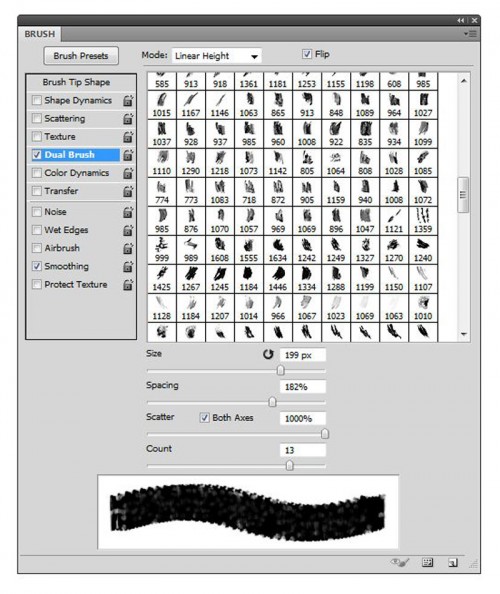 Az első ecsethez a Dual Brush bepipálása után választunk egy második ecsetet, melynek tulajdonságait szintén megadhatjuk. Baloldali anélkül, jobb oldali Dual Brush-sal.
Az első ecsethez a Dual Brush bepipálása után választunk egy második ecsetet, melynek tulajdonságait szintén megadhatjuk. Baloldali anélkül, jobb oldali Dual Brush-sal.
Color Dynamics (Színdinamika) Előtér és háttér színnel fest a megadott értékek szerint.
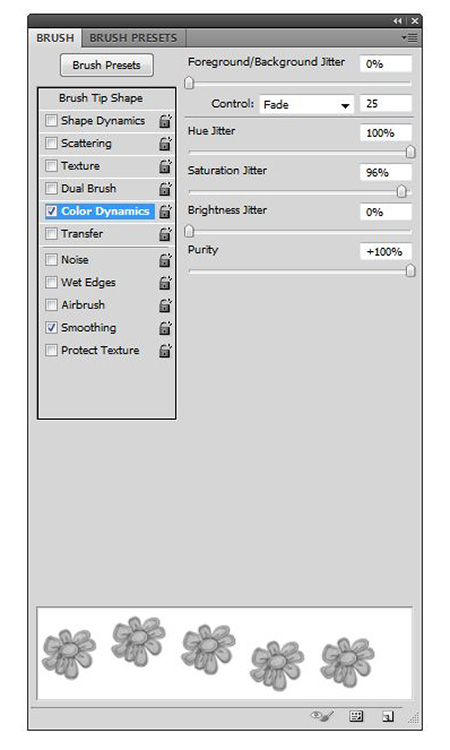 Próbálgassuk a csúszkákat. Az első a festő- és háttérszín közötti eltérést szabályozza, a Hue Jitter az egy ecsetvonás közti eltérést, Saturation színárnyalat vibrálása, Brightness Jitter a fényesség vibrálása, a Purity pedig a szín telítettségét növeli vagy csökkenti. A Controlnál is a szokott módon szabályozhatunk.
Próbálgassuk a csúszkákat. Az első a festő- és háttérszín közötti eltérést szabályozza, a Hue Jitter az egy ecsetvonás közti eltérést, Saturation színárnyalat vibrálása, Brightness Jitter a fényesség vibrálása, a Purity pedig a szín telítettségét növeli vagy csökkenti. A Controlnál is a szokott módon szabályozhatunk.
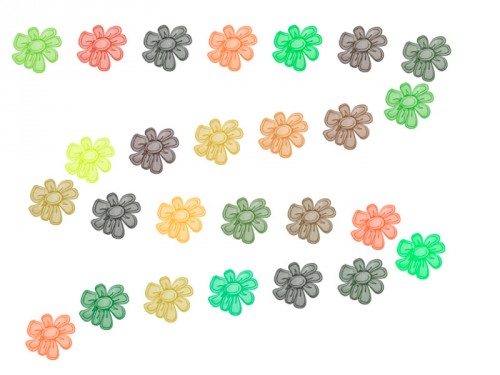 Transfer (Pontterülés) Például elemek színezésénél nagyon fontos beállítás. A beállítások szerint az ecset a végeken egyre átlátszóbb lesz, ezzel egész finoman lehet tónusokat festeni.
Transfer (Pontterülés) Például elemek színezésénél nagyon fontos beállítás. A beállítások szerint az ecset a végeken egyre átlátszóbb lesz, ezzel egész finoman lehet tónusokat festeni.
Zaj (Noise) Valóban zajt, szemcsézettséget ad az ecsethez.
Wet Edges (Nedves szegélyek) Akvarell hatásúvá teszi az ecsetet.
Airbrush (Festékszóró) Ugyanaz, mint amit a felső eszköztárnál is be tudunk kapcsolni.
Smoothing (Simítás) Ez általában mindig be van kapcsolva, az ecsetvonások görbéi simábbá válnak.
Protect Texture (Textúra védelme) A textúrával rendelkező összes ecsetkészletre ugyanazt a textúrát alkalmazza.
Ha nehezen is, de a végére értünk 🙂 És itt csk egyenként vizsgáltuk a beállításokat. Természetesen egy ecsethez egy csomó beállítást használhatunk, így belátható, hogy a kreativitás határa a végtelen.
Ennél a pillangó ecsetnél mindenfélét beállítottam, utána már egy ecsetvonásra ilyen össze-vissza méretű, színű és textúrázott mintát kaptam.
A totál ecset káosz megszüntetéséről már írtam korábban, a saját ecset készítés egy módjáról pedig a Threshold-ról szóló cikkben volt szó.
Remélem, hasznos volt, és ki is próbáljátok.

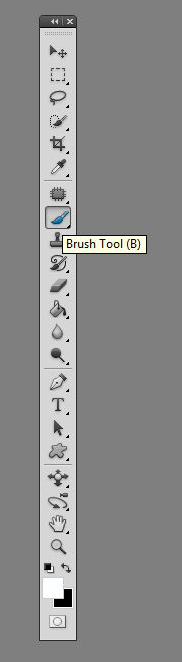
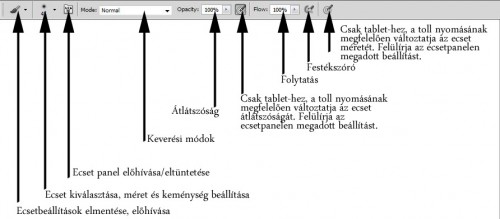
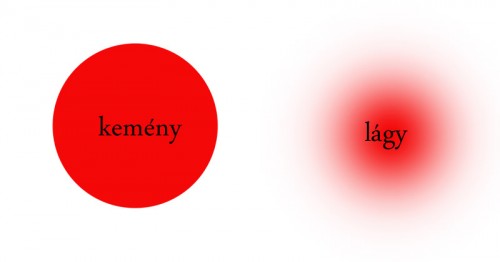

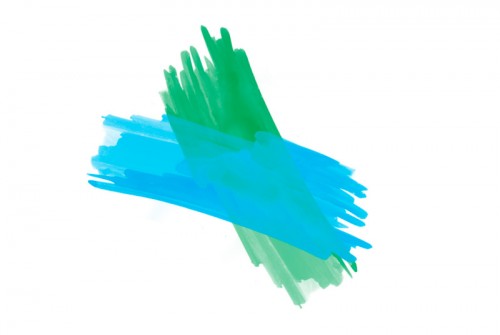
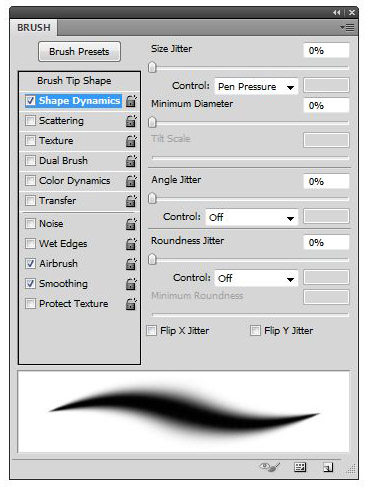
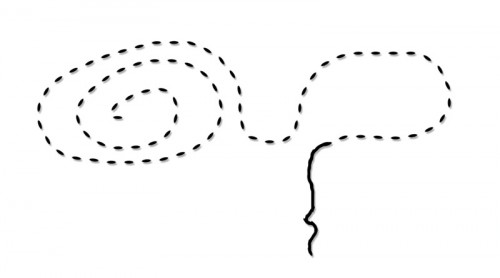

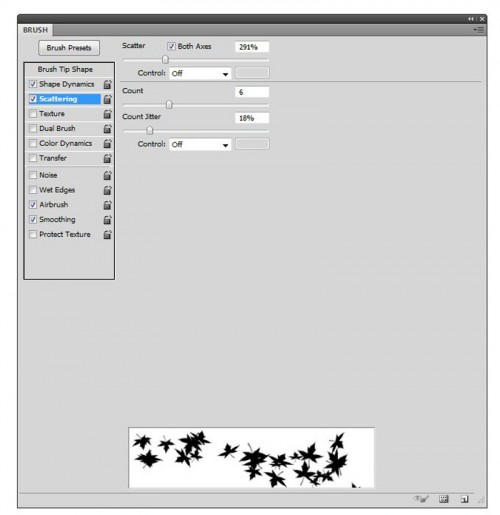
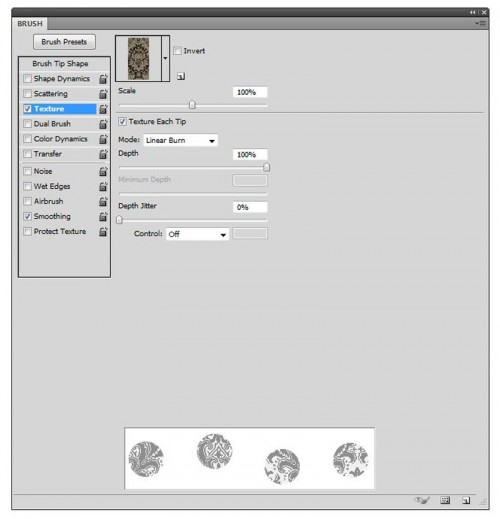
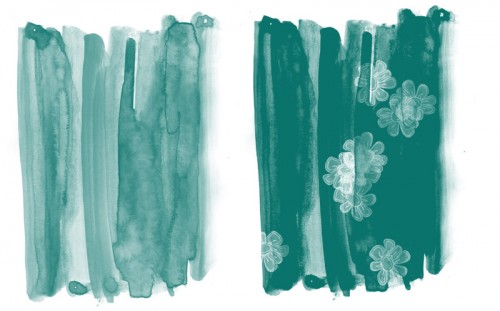
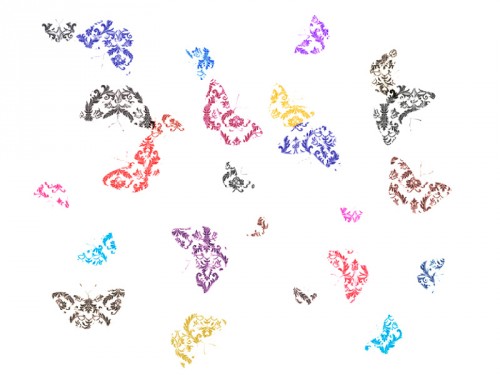



Kőőőőőssssziii! Most jöttem rá, ami eddig sem volt kérdés, hogy mennyire nem tudok sokat az ecsetekről! Tanulságos, próbálgatóságos estének nézek elejbe. (lehet, hogy nem ártott volna nekem előtte se, mielőtt nekiláttam a blogtraines készletecskémnek.) Lényeg, a lényeg: ez a nagyon hasznos kategória volt. 🙂
Nos… ezt így elsőre nem tudtam megemészteni… de megvan az éjszakai programom :))
Pl. én még soha nem tudtam ilyen szuper ecsetvonásokat produkálni, mint te a „brush 16” és „brush 17” képnevű ecseteknél. Tuttti ez a festett hatás!
Köszönöm, hogy okoztál egy álmatlan éjszakát :)))
nagyon köszi, hogy rendberaktad a káoszt a fejemben ecsetek terén 🙂
Köszi Krissz.Hát ezzel a bejegyzéssel sokat dolgozhattál.Kb 1/4 ig olvastam el, de már elfáradtam.Kimásolom és lefűzöm, úgy könnyebb lesz.Még egyszer nagyon, nagyon köszi.
Ja, és a név cserét is köszi.
Egy-két dolog nekem is csak most lett világos, örülök, hogy nekem is tudtál megint újat mondani 🙂
Köszi a részletes leírást, nagyon hasznos, számomra sok újdonsággal :-)…
Köszi a részletes leírást a sok hasznos infóval!