Vonalzók, rács, segédvonalak. A feltett kérdésekből látom, hogy többször okoz problémát a képek pontos beállítása. Most nem a méretezésre gondolok, arról korábban volt már egy részletes cikk. Arra, hogy hogyan, és mivel állítsuk be, hogy ne kerüljön semmi a nyomdai kifutó részre, vagy hogy tudunk több fotót szépen elhelyezni egy oldalon. A letölthető fotókönyv sablonok is jó megoldás, de nincs mindenhez sablon. Nincs a naptárakhoz sem, vagy a vászonfotóhoz, aminél 3-3 cm körben az a terület, ami a kifeszítéskor behajlik, tehát ott nem lehet fontos rész. Na, ebből az derül ki, hogy csak meg kell tanulnunk magunknak megcsinálni.
Az alapok ismertetése után jön egy fantasztikus, ingyenesen letölthető script, amivel aztán végképp egyszerűen tudunk dolgozni.
A Ruler vagy vonalzó. Ha nem látjuk, akkor a View > Rulers (Nézet > Vonalzók) segítségével hívhatjuk elő, vagy tüntethetjük el. A vonalzón alkalmazott jobbklikkel meghatározhatjuk, hogy milyen mértékegységet használjon. Nem sorolom fel, tessék megnézni:) Alaphelyzetben a kiindulási pont a dokument bal felső sarka, vagyis ott van a 0-0 érték, de ezt a pontot bárhova áthelyezhetjük úgy, hogy a bal felső sarokban lenyomjuk az egér bal gombját, és oda húzzuk ezt a metszéspontot, ahová akarjuk.
A vonalzóval vízszintesen és függőlegesen nagyon egyszerűen tudunk segédvonalakat készíteni. A vonalzó felső vagy oldalsó részére kattintva egyszerűen húzzuk lefele, vagy befele a vonalat, miközben a szélén nézzük, hogy pontosan hova is akarjuk elhelyezni. Ebből akárhány lehet. Természetesen a nyomtatásban nem jelenik meg. Ha el akarjuk tüntetni, akkor legegyszerűbben a View > Clear Guides-re kattintunk, vagy akár egyénként visszahúzzuk a szélére.A segédvonalak áthelyezése sem bonyolult, válasszuk ki a mozgató eszközt, majd vigyük az egeret a segédvonal fölé. Ekkor a mutató kétágú nyíllá változik, és ismét az egér lenyomásával, és mozgatásával tudjuk a megfelelő helyre mozdítani. Az Alt lenyomásával válthatunk, hogy a segédvonal vízszintes vagy függőleges legyen.
A segédvonal színét és stílusát a Edit > Preferences > Guides, Grid, & Slices (Szerkesztés > Beállítások > Segédvonalak, rács és szeletek parancsára kattintva választhatjuk meg.
Ugyanitt állíthatjuk be a rácsvonalak tulajdonságait is. A rácsvonal abban különbözik a segédvonaltól, hogy megjelenítése esetén a megadott tulajdonságokkal az egész dokumentumon elhelyez egy rácsozatot. Itt most azt állítottam be, hogy 360 px-enként legyen rács, közte 4 vékonyabb alosztás.
Nagyon hasznos dolog a Snapping, vagyis igazítás lehetősége. Ezzel nagyon pontosan tudunk dolgozni, mert mágnesként vonzza az alakzatot, kijelölést, réteget stb. Alapesetben ez aktív, ha mégsem, akkor a View > Snap (Nézet > Igazítás) paranccsal hívhatjuk elő. A View > Snap To -val (Nézet > Igazítás a következőkhöz) egész pontosan meghatározhatjuk, hogy mely esetben működjön ez az „odaragadás”. Van, amikor ez zavaró is lehet, akkor vagy kikapcsoljuk, vagy a Mozgató eszköz használata mellett a Ctrl billentyű lenyomásával használat közben is felfüggeszthetjük ezt az igazító funkciót.
Ha nem akarjuk kinézni a szemünket a vonalzón, hogy vajon jó helyre tettük-e a segédvonalat, választhatjuk a View > New Guide (Nézet > Új segédvonal) opciót is, ahol meghatározzuk, hogy vízszintesen illetve függőlegesen hol is legyen a segédvonal.
Ezt viszont sajnos csak egyenként lehet megadni. Nem úgy, mint a beígért szuperségben. Egy nagyon jól használható script, amit a Photoshop CS4 és Cs5 verziójában lehet használni.
Ehhez Cameron Mcefee blogjáról töltsétek le a GuideGuide-ot. Az oldal közepén lesz egy kis kék mező, nekem csak akkor jelent meg rajta a Download felirat, ha fölé vittem az egeret.
Ha megvan, ki kell csomagolni, és az Adobe Photoshop/Plug-Ins/Panels mappába kell elhelyezni. A Photoshop újraindítása után a Windows > Extensions (Ablak > Kiterjesztések) között meg fogjuk találni a GuideGuide-ot. Katt rá, hogy előjöjjön. Hogy ez mennyire klassz, azt egy videóban mutatom meg. A videóból kifelejtettem, hogy a kijelölésekhez is ugyanúgy lehet oszlopokat és sorokat rendelni, mint az egész doksihoz. Ha megnézed, megérted:)

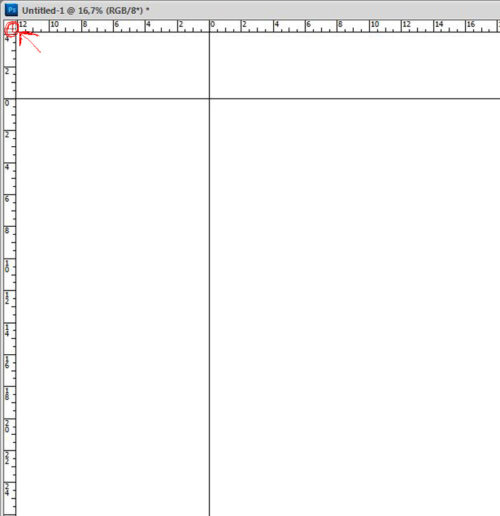
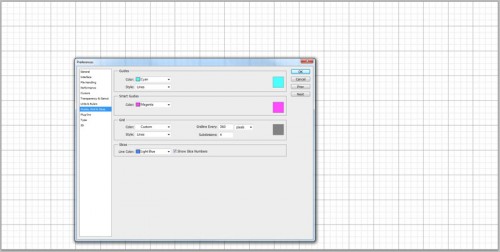
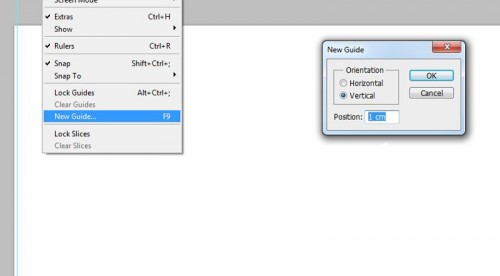



Képzeld, már vagy 8 éve használok Gimpet, de pont tegnap este jöttem rá, hogyan tudok segédvonalat húzni… :)))
Nagyon köszönöm! Eddig úgy tájékozódtam ezekkel a vonalakkal, mint a vak egér az alagútban!