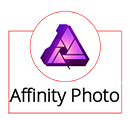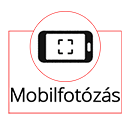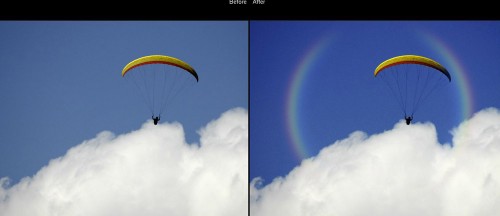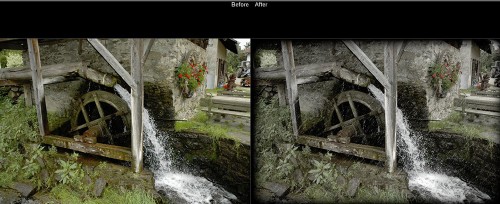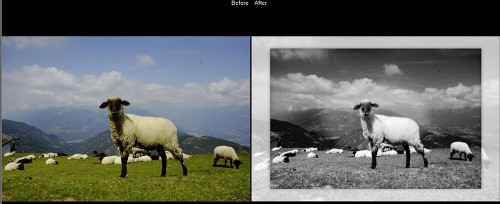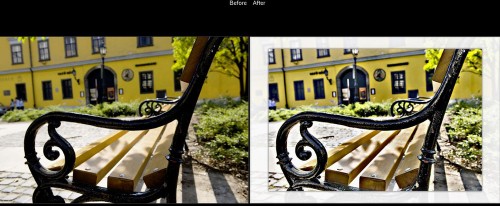Kiegészítő pluginok – PhotoTools
Korábbi cikkben az OnOne PhotoFrame-jéről volt szó, most folytatom ugyanennek a cégnek a PhotoTools nevű pluginjával.
Több verzióban van ez is, először is része a 6 plugint tartalmazó Plug-In-Suit csomagnak, van ingyenesen letölthető Lite verzió, ami 18 filtert tartalmaz, van a Standard változat, és a legnagyobb a Professional, ebben van a legtöbb lehetőség. Az ingyenest természetesen mindenképp érdemes letölteni, de a Professional-nak is van trial módja, ki lehet próbálni, mit tud. Persze a vízjelet ráteszi. (ezért is monitorfotóval mutatom az eredményt, hogy jobban lehessen látni)
Tulajdonképpen semmi olyat nem tud, amit Photoshopban ne lehetne megcsinálni, de kinek lenne kedve és ereje rengeteg variációt végigpróbálni, ki-be kapcsolgatni. Mert ebben mindez pár kattintás. Több effectet egymásra lehet rakni, utána bármelyiket lehet módosítani vagy akár kikapcsolni. Optimalizálhatjuk vele a képeket, hozzátehetünk napfényt, esőt, havat, szivárványt. A legváltozatosabb hatásokat érhetjük el pillanatok alatt. Profi fotósok kedvelt trükkjeit tudjuk alkalmazni a fotóinkon. Természetesen ezeket a hatásokat szerkeszteni is lehet, van olyan, amelyiknél a maszkoknál már ismert módon csak a fotó egy bizonyos részén érvényesítjük a hatást. Pár próbálkozás a teljesség igénye nélkül.Jó nagyban tettem fel, érdemes ráklikkelni.
Kis tuning és egy szivárvány:
Esős hangulat, szemerkélő esővel:
Teljesen más a hangulata fekete-fehéren ennek a képnek:
Erőteljesebb hatású így ez a fotó:
A Várban készült felvételnek nem ártott meg a régies barnás tónus:
Portré képekhez is rengeteg effect van:
Ha van kedved, próbáld ki. Innen töltheted le.
Cewe heti kihívás 43.
Ha még nem ismernéd a minden hétfőn induló kihívás fontosabb tudnivalóit, itt olvashatod el.

A panorámafotózásnál összefűztem a képeket, most vágjunk darabokra egy képet. Korábban volt már egy szeletelős cikk, de abban főleg egy action használatát mutattam be, az, hogy hogyan készül, nincs benne részletesen leírva. A heti feladat, hogy valami ilyesmit készítsünk. Az is jó, ha valóban egymás után fotózott képeket rakunk egymás mellé, mintha panorámakép lenne, vagy egy meglévőt vagdossunk szét. Ha az alábbi módszer túl bonyolult, lehet persze egyszerűbben is, de remélem, a leírás segít.
Megnyitjuk a képet, amit használni szeretnénk.
Teszünk rá egy új réteget, és a téglalap kijelölő eszközzel akkora területet jelölünk ki, amekkorára szeretnénk egy képet. Kitöltjük a kijelölést feketével. (vagy akármilyen színnel, ennek nincs jelentősége).
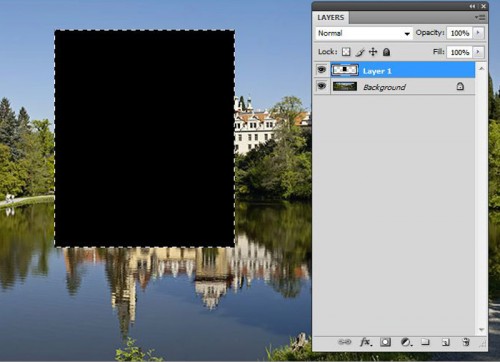
Újabb rétegre lesz szükségünk, a fekete alá. Ha a Ctrl-t nyomva tartjuk, miközben a rétegpalettán az új rétegre kattintunk, akkor eleve a kijelölt réteg alá helyezi az újat. Ha nem így tettünk, akkor fogjuk meg, és helyezzük át. Mivel a kijelölésünk még aktív, a Select>Tranform Selection (Kijelölés>Alakítás) segítségével növeljük meg a kijelölést. Ha közben az Alt+ Shift-et nyomvatartjuk, akkor tökéletesen szabályosan lesz nagyobb. Én még azt szerettem volna, ha lefelé még növekszik, ezért felengedtem a billentyűket, és csak lefelé húztam egy kicsit a szerkesztőt. Enter után a kijelölést fehérrel töltöttem ki.
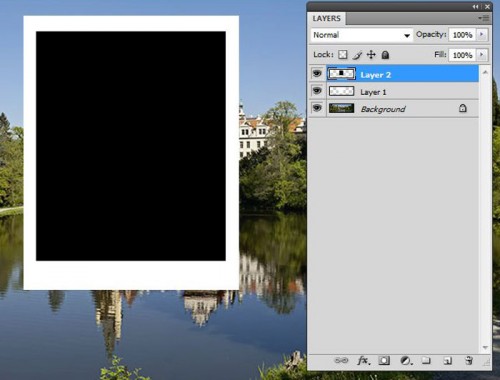
Választhatsz más színt is, illetve, ha valami textúrát szeretnél adni a keretnek, akkor most húzd rá. Erre a rétegre duplaklikk előhívja a Layer Style ablakot, ahol némi árnyékot tegyünk alá.
Most menjünk vissza a képrétegre, Ctrl+J-vel rétegmásolat, amit helyezzünk legfelülre. Ha képréteg és az alatta lévő fekete réteg közé visszük az egeret, miközben az Alt-ot nyomjuk a billentyűzeten, megváltozik az egérmutató. Ekkor klikkeljünk is egyet, és ezzel egy Clipping mask-ot, azaz vágómaszkot hozunk létre, és a fotóból csak az fog látszódni, amit a fekete rétegünk enged. Ha ezzel megvagyunk, akkor jelöljük ki ezt a három réteget, majd az egészet húzzuk rá a rétegpalettán a Group (csoport) ikonra. Ezzel egy mappába, csoportba helyezi a három réteget.
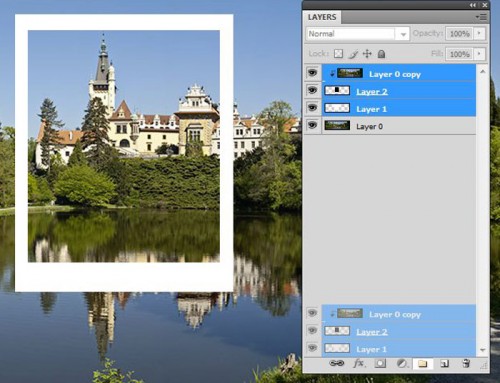
Ezután ebből a csoportból készítsünk annyi másolatot, amennyire szeretnénk szabdalni a fotót. Ehhez a mappa réteget fogjuk meg, és húzzuk az új réteg ikonra.
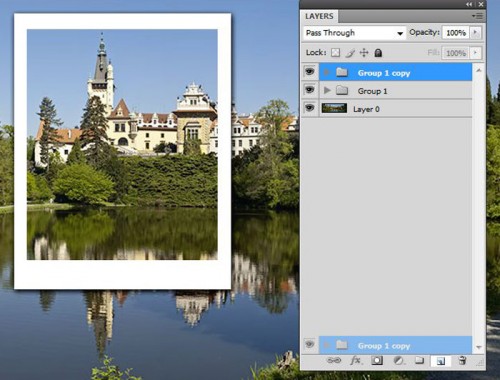
Ezek most egymás felett helyezkednek el, tehát nyissuk ki a csoportokat, jelöljük ki a fekete képalapot és a fehér keretet, a képet nem. A mozgató eszközzel arrébb húzhatjuk, a Free Transform-mal (Szabad alakítás), meg kibillenthetjük a képeket. Még viccesebben néz ki, ha előtte a legalsó képréteget kikapcsoljuk, mert akkor nem is látjuk az alapot, csak a keretben változik a kép a mozgatástól. A végén mindenképp ki kell kapcsolni, így csak a keretben a képek maradnak meg.

Összemossuk a rétegeket a Layer>Merge Visible-vel (Rétegek>Láthatók egyesítés), majd elmentjük png kiterjesztéssel.

Ha nem is tettem ígéretet, csak egy „szándéknyilatkozatot”, hogy legalább a saját kihívásaimra készítek oldalt, egyelőre még megy a dolog, mert már el is készültem vele:)
Az alábbi oldalon is ezzel a módszerrel szabdaltam szét a fotót, de itt nem is volt két réteg, csak egy régies papír volt az alap.

Jó munkát, kíváncsian várom a képeket:)
Panorámafotózás
A panorámafotózás nem titkoltan a másik mániám, ami talán még „súlyosabb”, mint a scrap. Eddig nem gondoltam, hogy ez a scrap és fotókönyv témakörben bárkit komolyabban érdekelne, de mivel épp ma nyitott Roni erről egy fórumot, úgy gondoltam, írok róla. Persze főleg csak az alapokról, amihez nem kell különösebb eszköz sem. Nagyobb érdeklődés esetén lehet tovább boncolgatni a témát, de a fórumban minden kérdésre válaszolok.
A gömbpanoráma maradjon egy kicsit későbbre, ne azzal kezdjük. Ahhoz már nem árt, ha van nagylátószögű optika, állvány és speciális szoftverek. Az oldalamon rengeteg panoráma van, ha van kedved, nézd meg!
Olyan panorámaképet készíteni, ami igazából arra szolgál, hogy több legyen a képen, mint amit egyébként le tudnánk fotózni, nem nehéz feladat. Az is lehet, hogy beleférne a képbe egy felvétellel is, de akkor a mérete nem lesz akkora, hogy pl. egy fotókönyv duplaoldalára megfelelő felbontású legyen. Pedig az annyira jól néz ki! Az alábbi fotókönyv oldalak háttér képei is így készültek.
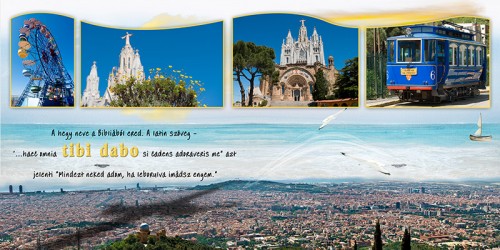
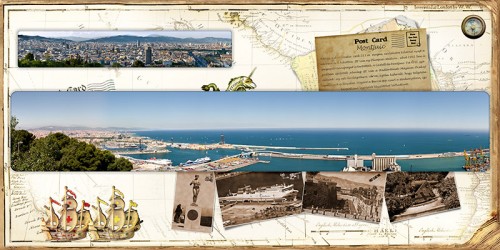

A tenger panorámázást kezdőknek semmiképp nem ajánlom, hiszen az állandóan mozgó víz összeillesztése már komoly kihívás. Ahol viszont olyan messze van, mint a középső képen, már egyáltalán nem gond.
Az alapszabályok a következőek. A gépen – ha van rá lehetőség – mindent manuálisra kell állítani. Zársebesség, blendenyílás, fehéregyensúly, élességmérés. Ha a gépünk teljesen automata, akkor is nyugodtan próbáljuk ki, nem teljesen reménytelen, de szerencse kell hozzá. Ha a korábbi cikkek alapján (1, 2, 3, 4) kedvet kaptál a raw-ban történő fényképezésre, akkor a fehéregyensúllyal nem is kell foglalkozni, mert a Camera Raw ablakban könnyen az összes képre egyszerre be tudjuk állítani. A fény-árnyék különbségek is jobban kezelhetőek raw-ban, mert lényegesen nagyobb a dinamikatartománya, mint a jpg képeknek. Gömbpanorámánál szinte mindig több expozíció sort kell készíteni, hogy a nagy fénykülönbségeket ki lehessen egyenlíteni, de ahhoz már állványra van szükség, hogy a képek tökéletesen fedjék egymást.
Az exponálásnál nagyon ügyeljünk arra, hogy a képek között legyen átfedés. Inkább bőven hagyjunk rá, mintsem lemaradjon valami. Legyen legalább 30%. Pocket gépnél, aminek külön keresője van, és nem az objektíven keresztül lát, próbafelvétellel ellenőrizzük, hogy mi az, amit látunk a keresőben, és mi az, ami exponálás után rögzítésre kerül. Nézzük meg, hogy mi is volt még rajta a képen, és a következő felvételt úgy állítsuk be, hogy az átfedés megfelelő legyen. Figyeljünk arra is, hogy közben ne hullámozzon a kezünk, vagyis egy magasságban tartsuk a gépet. Kézből fényképezésnél természetesen az éjszakai felvétel nem jöhet szóba a hosszú expozíciós idő miatt. Úgy állítsuk be az értékeket, hogy azt még kézbemozdulás nélkül tudjuk fotózni. Szándékosan nem írtam itt értéket, mert ez gyakorolható, növelhető. Hosszabb expónál fontos a stabil állás, a kezek nem a levegőben lógnak, hanem a testhez támaszkodnak, veszünk egy nagy levegőt, és ki sem engedjük addig, míg nem exponáltunk. Ezekkel a technikákkal lényegesen meg tudjuk növelni azt az időt, amit kézből, bemozdulás nélkül ki tudunk exponálni.
Először csak 2-3 kép illesztésével próbálkozzunk. Érdemes ilyenkor a gépet portré állába fordítani, azaz függőlegesen legyen hosszabb a kép, hiszen így az összefűzéssel jobb képarányt kapunk.
Most a Photoshopban is elérhető összefűzést mutatom be. Válasszuk a File>Automate>Photomerge-et. (Fájl > Automatizálás > Fotóegyesítés)
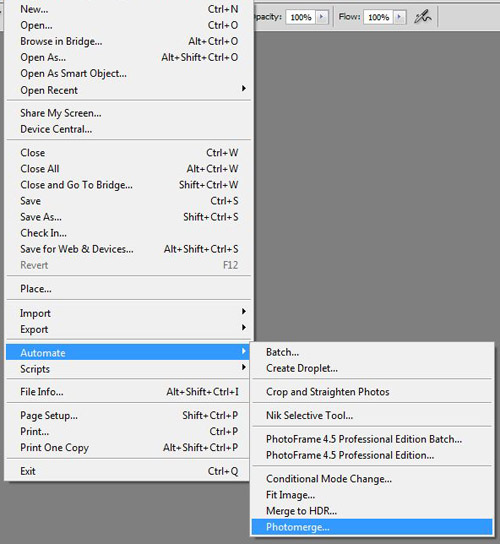
A megjelenő ablakban válasszuk ki azokat a képeket, amelyeket össze szeretnénk fűzni.
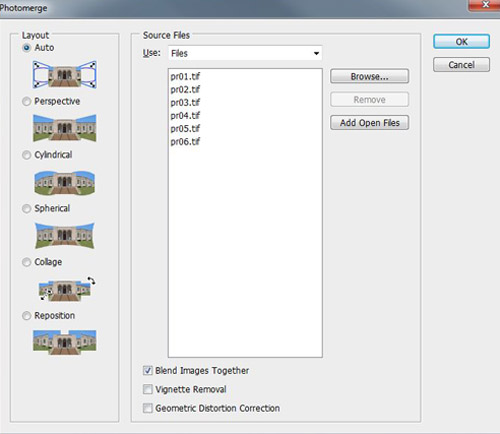
Én ezt a 6 fotót választottam: (ez a gyönyörűséges hely a csehországi Průhonice-ben van)
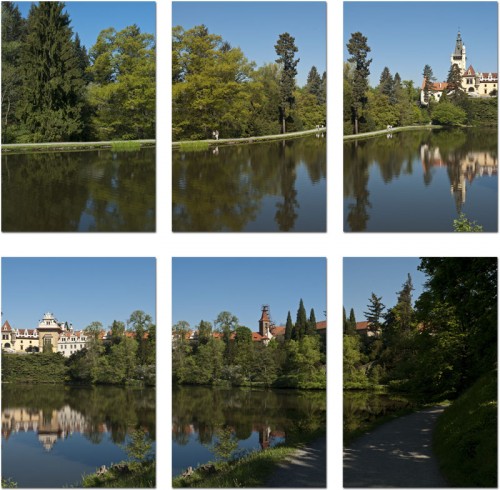
Az alábbi módok között választhatunk:
Automatikus: elemzi a forrásképeket, és ez alapján egyesíti a fotókat. Érdemes először ezt kipróbálni, és ha nem vezet eredményre, válasszunk másikat.
Perspektíva: Általában a középső képet tekinti alapnak, és a többit ehhez torzítja.
Hengeres: Széles panorámaképhez ez a legjobb választás. Az összefűzött képet úgy jeleníti meg, mint ha egy kiterített hengerpaláston lenne.
Gömb alakú: Ez való a teljes körképek összeállítására.
Kollázs: Az alapképek közül bármelyiknél igazítja a rétegeket, szükség szerinte méretezéssel, forgatással.
Áthelyezés: Ez is olyasmi, mint a kollázs, de nem alakítja át a forrásrétegeket.
Ok, ez biztos egy kicsit így bonyolult. A lényeg, hogy vagy automatát, vagy a hengerest válasszuk a pár képes panorámához, a többivel ne foglalkozzunk.
A Blend Image Together, vagyis a képek keverése mindenképp legyen bekapcsolva, hogy a képek közötti átmenet határait mossa össze. Persze ez szépen csak akkor fog sikerülni, ha a fentebb leírt szabályokat figyelembe vesszük. (manuális mód a fényképezésnél)
A Vignetta Removal abban az esetben szükséges, ha gyengébb objektív miatt a képszélek sötétebbek.
A Geometric Distortion Correction a hordó-, párna- és halszemtorzítást javítja.
Tehát kiválasztottuk a képeket, a keverés módját, és már csak egy OK-t kell nyomnunk ahhoz, hogy a Photoshop munkához lásson.
A képek külön-külön rétegen vannak, és aki már belevetette magát a maszkolás rejtelmeibe, annak nem fog gondot okozni, hogy a maszkkal javítsa az esetleges illesztési hibákat.

Ha a fotózásnál odafigyeltünk, akkor remélhetőleg nem is lesz mit korrigálni. Layer>Flatten Image (Rétegek>Rétegek összeolvasztása) után vágjuk körbe szükség szerint, tuningoljuk még rajta, ha szükségesnek látjuk (színkorrekció, élesítés), majd örüljünk nagyon, hogy milyen szép képet készítettünk:) Ha a képre kattintasz, jóval nagyobb méretben tudod megnézni.

A fórumban tudsz további kérdéseket feltenni, illetve nagyobb érdeklődés esetén újabb bejegyzésben folytatom a témát.
Pót sorsolás
Lányok! Altalena lemondott a lehetőségről, mert sajnos lebetegedett, és egyéb feladatai miatt reménytelennek tartja, hogy tudja vállalni határidőt.
Tartottam egy gyors pót sorsolást.
Gratulálok Kriszta anyu! Ne felejtsétek! Bármi gond, ötlet, kérdés, a fórumban megbeszéljük.
CEWE-Bingó
5 PHOTOSHOP TIPP
CEWE-Bingó – 2021. július – zöld
A gyümölcsöké volt a főszerep, bármelyiket és bármilyen formában lehetett használni az oldalon. Köszönöm a sok szép oldalt:) Aki az 5 $-os Oscraps kupont nyerte:
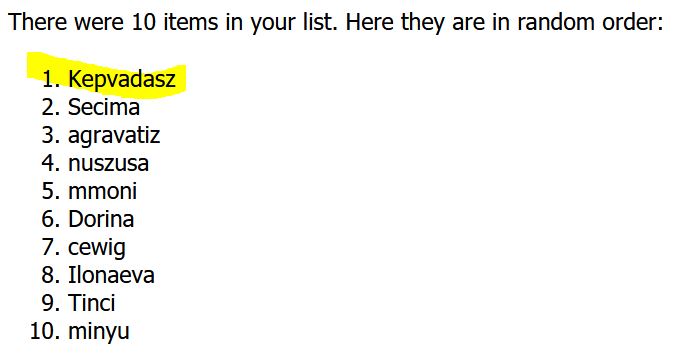
Gratulálok, és küldöm a kupont.
Erre a hétre nessita talált ki feladatot. Ha először játszol, feltétlen olvasd el a szabályokat.
A téma: zöld. Ez lehet az oldal domináló színe vagy a kép, oldal témája is 🙂

- Crop avagy a képek vágásaRemélem, a cím láttán senki nem zárja be az ablakot azzal, hogy ugyan már állandóan kell a képeket vágni, ebben mi érdekes lehet. Szerintem, azért sikerül valami újat is mondanom:) Például azt tudtad, hogy megvágsz egy képet, de ott marad minden? Nézd meg a videót! 🙂 Ja, és szombaton megint videóscrap! (vagy pénteken, a többség kívánsága szerint) ...
- SzemüvegHa fotózunk, hamar belefutunk abba a problémába, amit egy szemüveges ember fényképezése jelent. Mondják, hogy a szemüveg öltöztet, ez így igaz, de van még egy tulajdonsága, hogy tükröződik is. Ez nem csak műtermi felvételnél szokott zavaró lenni, de teljesen normális utcai képeknél is. Nézzük meg mi miért van, és mit tehetünk, hogy kiküszöböljük. A tükröződéssel egyébként ...
- Adobe Bridge CC 2019A legfontosabbal kezdem. Az Adobe Bridge továbbra is INGYENES, és Adobe előfizetés nélkül is használható, bár nyilván azok tudják kihasználni minden előnyét, akik egy vagy több Adobe programot is használnak. A Bridge egy médiakezelő, nem csak a fotókra korlátozódik, hanem az Adobe Creative Cloud minden alkalmazásához egy társprogram. Kezeli az inDesign, Illustrator és a többi program ...
- Photoshop CC 2017A napokban frissült az Adobe számos programja, így a Photoshop is. Azonnal letöltöttem, hogy megnézzem az újdonságokat. Most valahogy semmi olyan nem került be, ami lázba hozott volna, egy kivételével, így azzal kezdem a sort. A Camera Raw plugin támogatja a nyomásérzékeny eszközöket. Az Adjustment Brush-sal végzett helyi korrekcióknál a digitalizáló tábla tollának nyomásérzékenysége segít abban, hogy ...
- Mit kezdj egy scrapbook készlettel – ha haladó vagyAzt hiszem, ez lesz a legnehezebb feladat:) Kezdtük a CEWE FOTÓVILÁG felhasználóival, majd jöttek a kezdők, akik grafikai programot használnak, és most a haladókon a sor, viszont haladóknak eleve tonnányi cikk van a blogon, így nem is annyira egyszerű ötleteket adni. Egy haladó már simán meg tud bármit csinálni, amit a korábbi két cikkben írtam, így ...