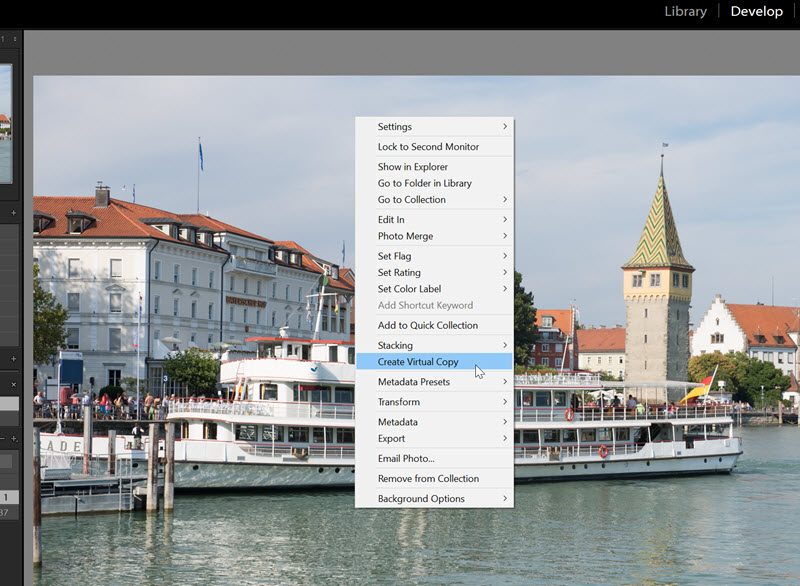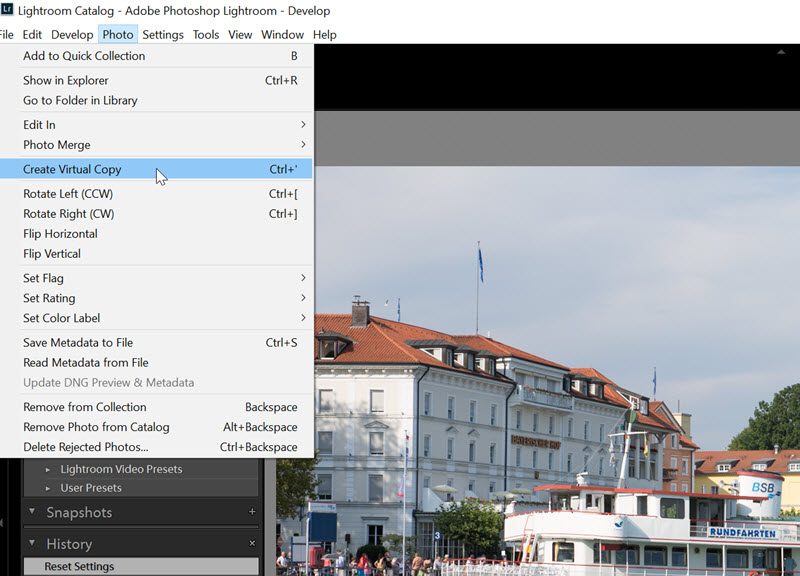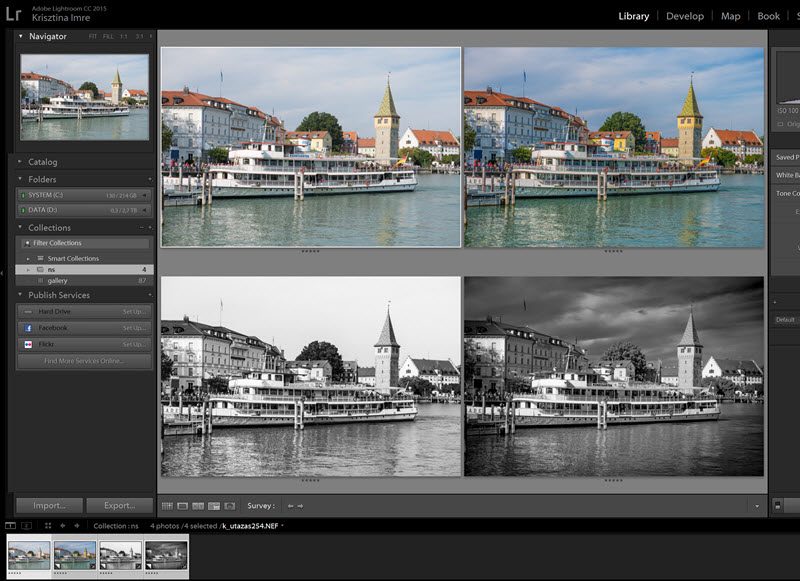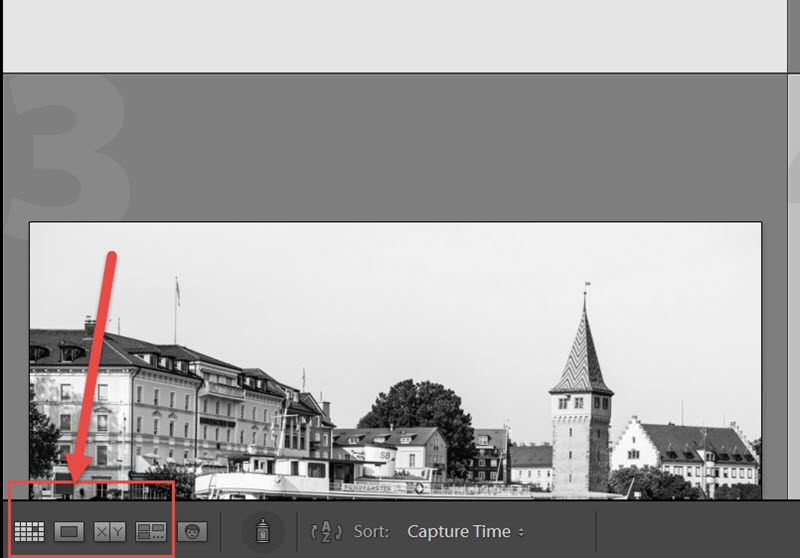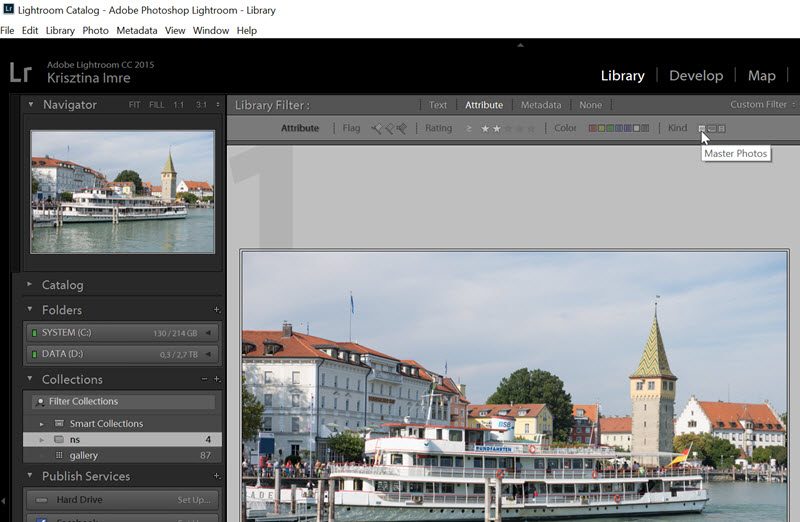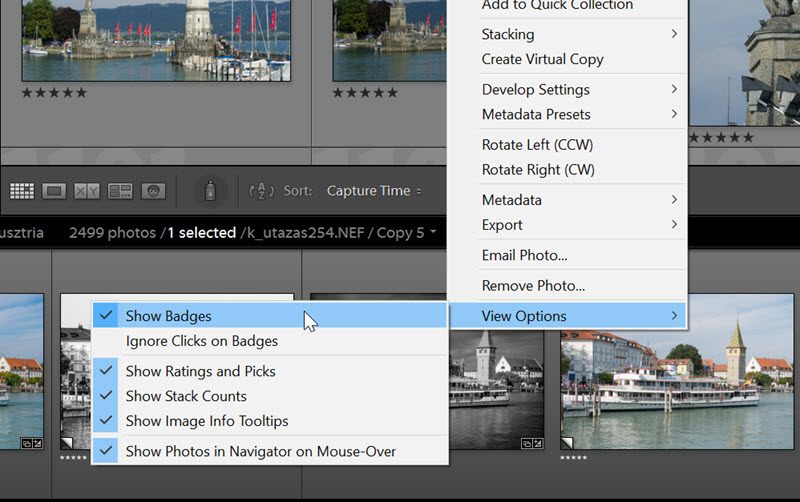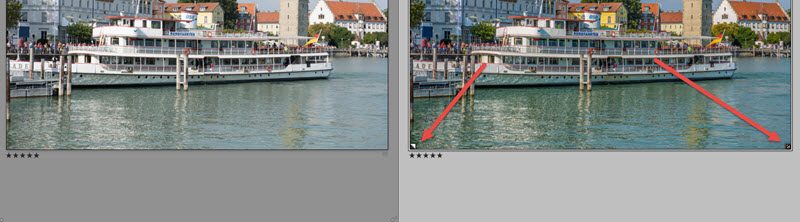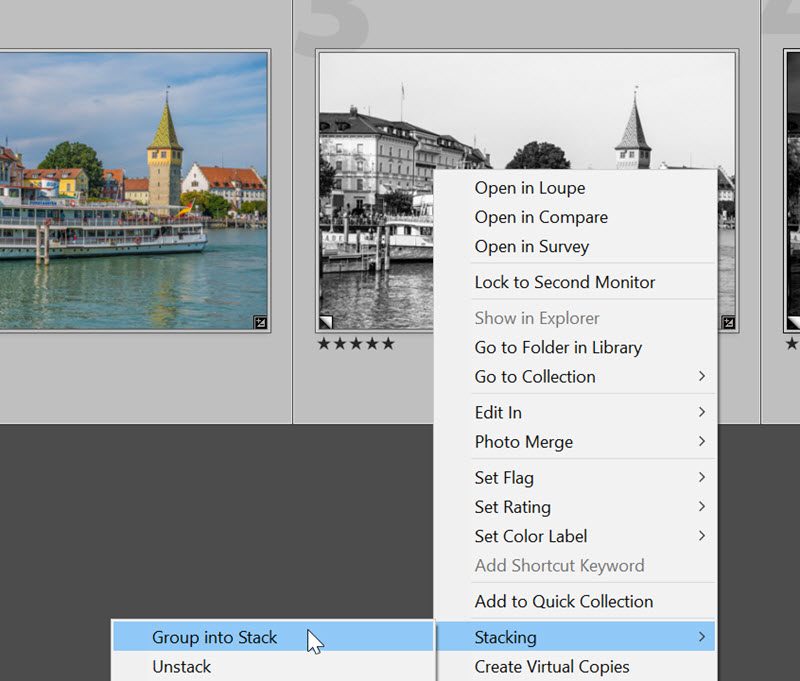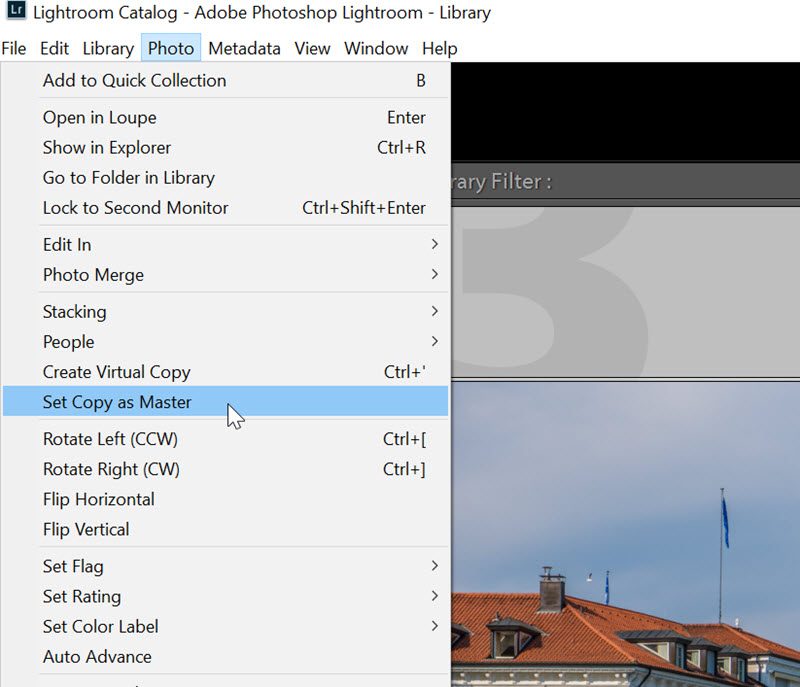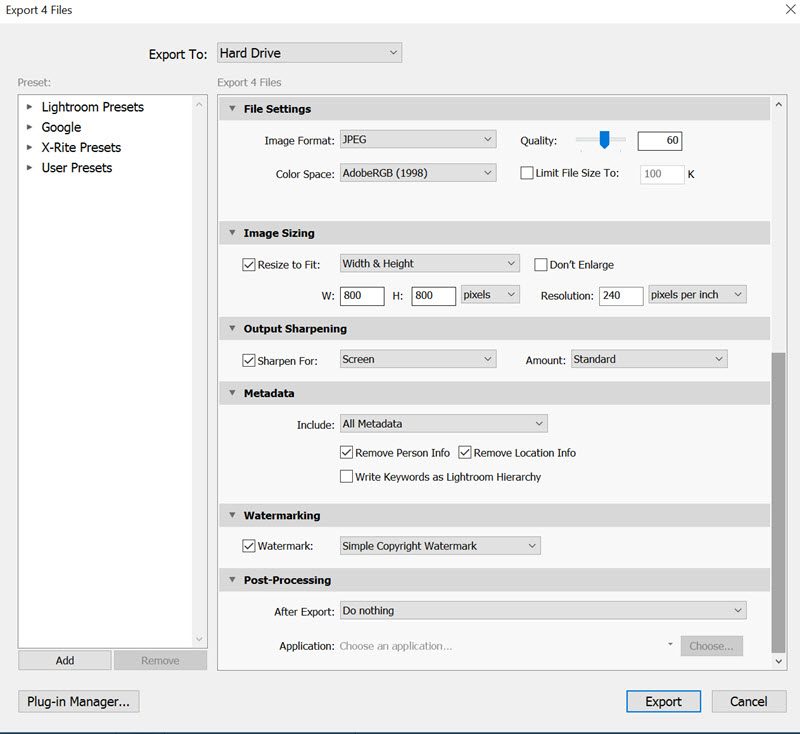Jó rég volt cikk a Lightroom-ról, épp ideje, hogy ismét foglalkozzunk vele. Az Abobe előfizetéses csomagjai közül az egyiket kifejezetten fotósoknak szánja, és ez a Photoshop-on kívül a Lightroom-ot, és jó néhány mobil alkalmazást is tartalmaz. Havi díja 12 € körül van, ami – scrapbook-os szemmel nézve – nagyjából egy készlet árával egyenlő.
Korábban írtam, hogy a Photoshop mellett nem nagyon használom a LIghtroom-ot, ez egyrészt azóta sokban változott, másrészt vannak funkciók, amiknél az egyik egyébként sem tudja helyettesíteni a másikat. Nézzünk most egy olyat, amit a Lightroom-ban tudunk megoldani, Photoshop-ban nem, és ráadásul rendkívül hasznos is. Ez a Virtual Copy, vagyis virtuális másolat.
Adva van egy fotó, ebből a szempontból mindegy, hogy jpg vagy raw fájl. (Más szempontból persze a raw lényegesen jobb:)) Szeretnénk egymás mellett megnézni pár variációt. Fekete-fehéret, vagy épp színesebbet, szélsötétítéssel, szelektív szerkesztéssel stb. Ilyenkor mit is tehetünk Lightroom nélkül? Készítünk annyi másolatot, ahány félét ki szeretnénk próbálni, majd elmentegetjük a különböző variációkat. Mi ezzel a gond? Macerás, mert a másolgatás és mentegetés időt vesz el. Rengeteg helyet foglal el a gépünkön feleslegesen. És ha nem raw fájl-lal dolgozunk, ami meg tudja őrizni a beállításokat, akkor később már fogalmunk sem lesz róla, hogy az adott hatást hogyan is értünk el. (Részletekbe most nem megyek, de a raw egy külön fájlba menti ezeket a beállításokat, aminek ott kell lennie a fájl mellett. Ha véletlen kidobjuk, kezdhetjük elölről. Jobb a dng, ami szintén egy nyers formátum, de maga a fájl tartalmazza a módosításokat.)
Hogy is történik mindez a Lightroom-ban? Virtuális fájlokat készítünk. Ezzel nincs tényleges másolgatás, csak a különböző beállításokat őrzi meg a program. A Lightroom-ban nincs mentés, minden a háttérben zajlik. Viszont, ha közben bezárjuk, majd ismét kinyitjuk a programot, a módosítások ugyanúgy vannak, ahogy hagytuk őket. Tehát nem másolunk, nem foglaljuk a helyet feleslegesen, nem kell menteni és könnyen egymás mellett nézegethetjük a variációkat, hogy választani tudjunk. Nézzük, mindezt hogyan.
Virtuális másolat létrehozhatunk úgy, hogy vagy a filmszalagon, vagy a nagy képen jobbklikk, és kiválasztjuk a Create Virtual Copy-t.
Törölni egyszerűen a Delete-tel tudjuk.
A fotók szerkesztéséről Lightroom-ban már több cikk is volt, ezeket nézzük át, ha nem ismerős minden panel a Develope módban. Elkészítjük a különböző variációkat.
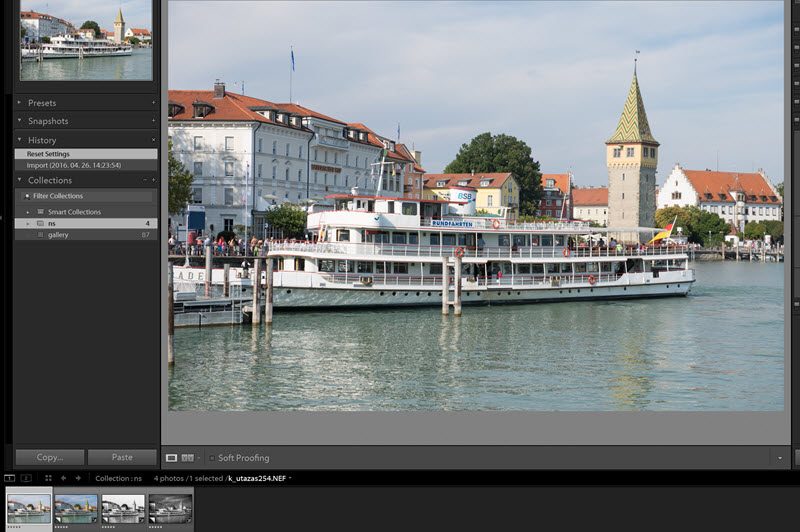
Ha kijelölünk kettőt vagy többet, és az N betűre klikkelünk a billentyűzeten, egymás mellett tudjuk megnézni őket.
De választhatunk a különböző nézetek között.
Természetesen az összes módosítás non-destructive, azaz az eredeti fájlhoz nem nyúl.
Itt most csak egy kép van, de mi van, ha egy mappában rengeteg a fotó, és sokról készítünk virtuális másolatot is. Hogy tudjuk áttekinteni? Használhatjuk a Lightroom szűrőjét is, így például, választhatjuk, hogy csak az eredetit lássuk. Vagy csak a virtuális másolatokat.
De különböző módon megjelölhetjük és szűrhetjük őket.
Ha a képen jobbklikk, és a View Option-nél be van kapcsolva a Show Badges,
a képek sarkában kis ikon jelzi, hogy ez egy virtuális másolat, és szerkesztve van.
Ha zavaró, hogy az eredeti és a virtuális képeket is látjuk, össze lehet őket pakolni. (ezt persze bármilyen fotókkal meg lehet tenni, pl. ha valamit többször fotóztunk le) Ehhez jelöljük ki mindet, és a képen jelölt két vonalas ikonra kattintva megtehetjük.

Ugyanezt érjük el, ha jobbklikk, és ott választjuk ki ezt a lehetőséget.
Fent a bal sarokban látni, hány kép van a halomban.

Kinyitni a jobb oldalon lévő kétvonalas ikonnal, vagy jobbklikk Stacking → Unstack-kel, vagy a darabot jelölő számra kattintva lehet. A borítókép mindig az első, ha nem ezt szeretnénk, akkor kinyitva húzzuk az első helyre a választott fotót.
Ha úgy látjuk, hogy valamelyik kép jobb, mint az eredeti, akkor kinevezhetjük azt Master Photo-nak, ekkor az, ami az eredeti volt, virtuális másolat lesz. Ehhez a Photo menünél a Set Copy as Master-re kell kattintani.
Ha esetleg valakinek bemutatnánk a képeket, egy pillanat alatt exportálhatunk akár az összes variációból. Az export ablakban ezer dolgot be lehet állítani, méretet, fájlformátumot, vízjelet, fájlnevet stb. Ezeket a beállításokat el is lehet menteni, így ha gyakran van szükségünk rá, nem kell mindig állítgatni.