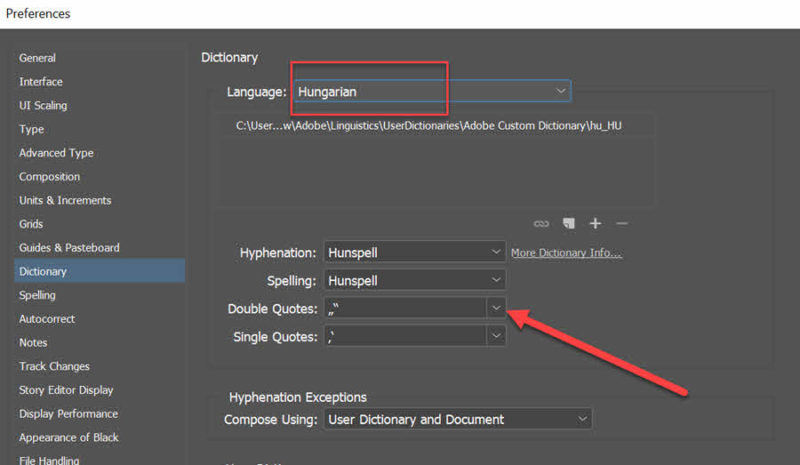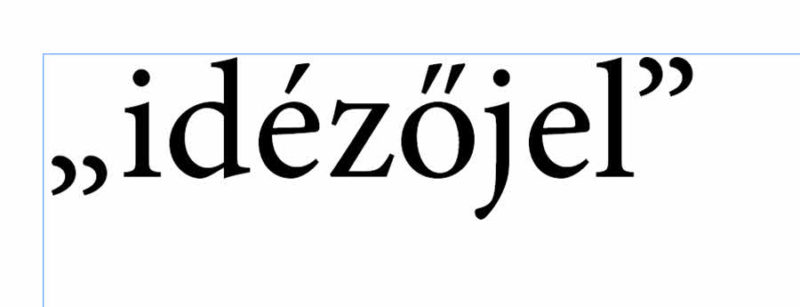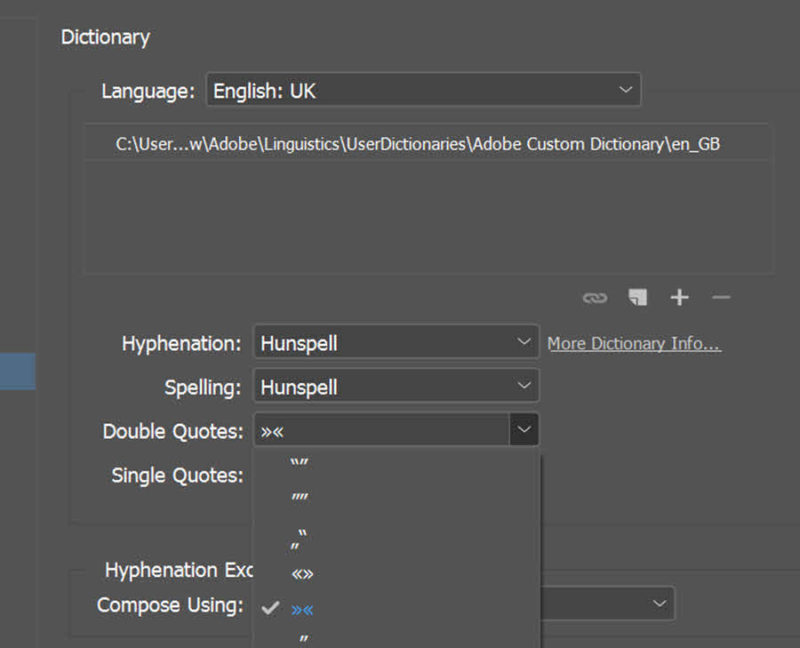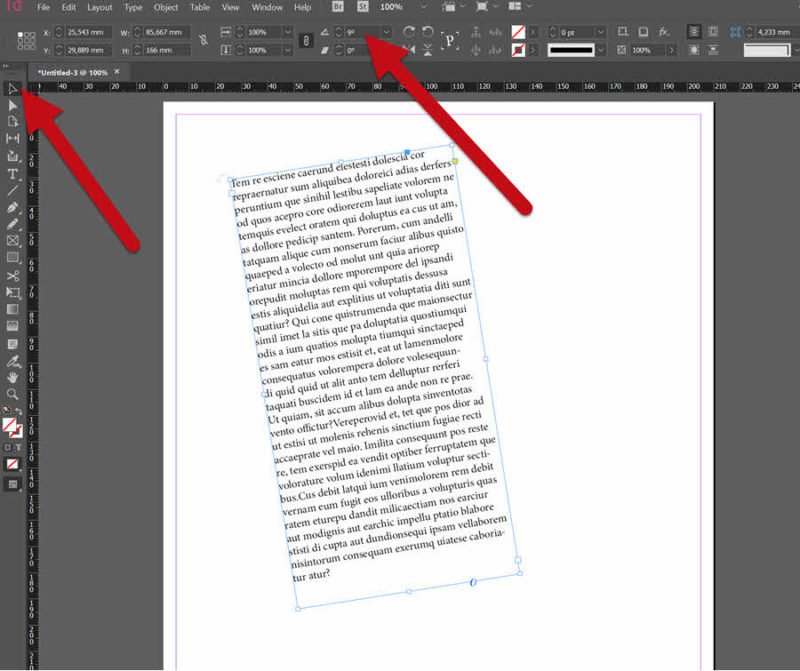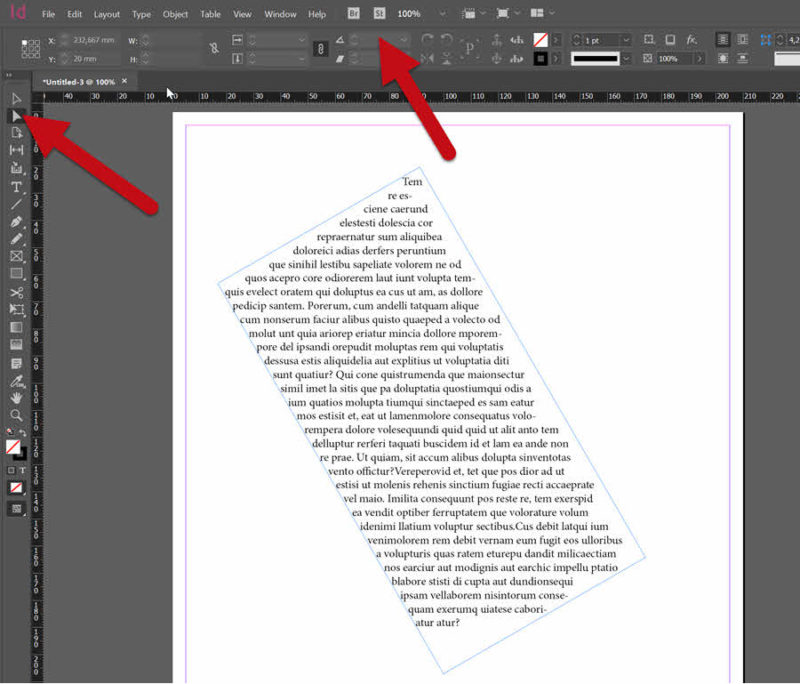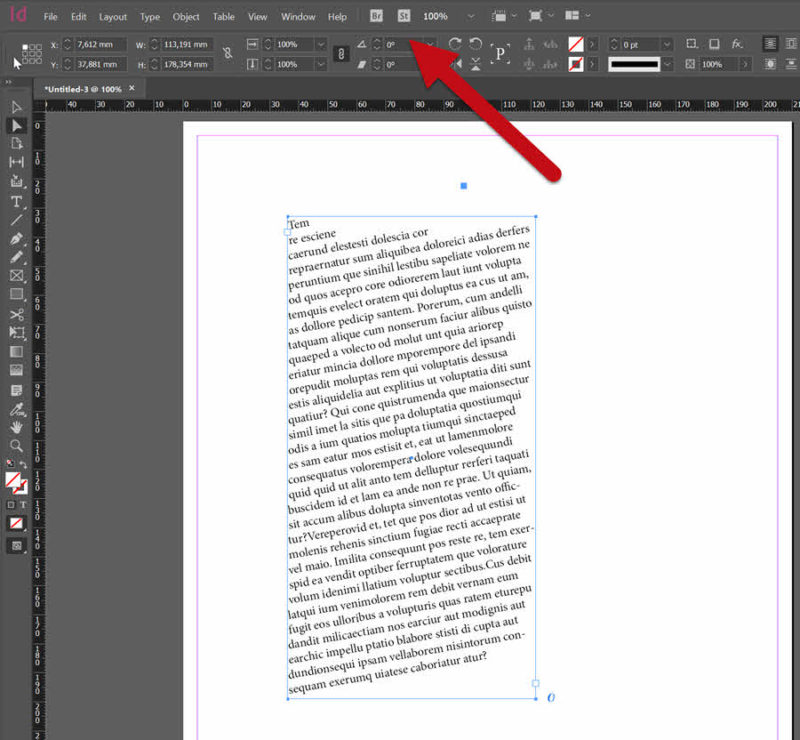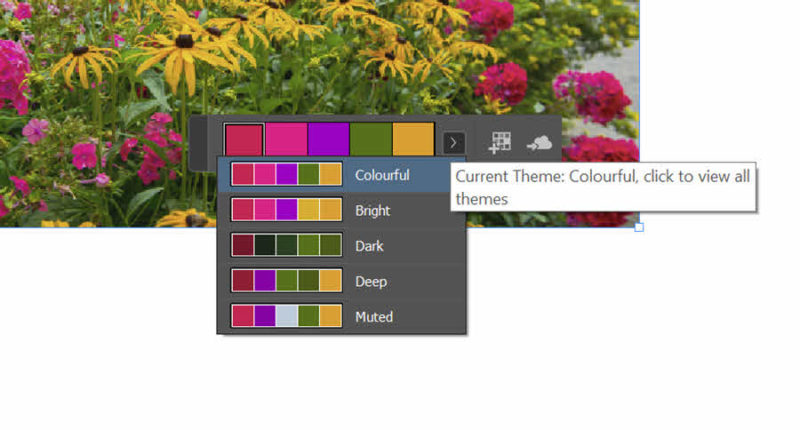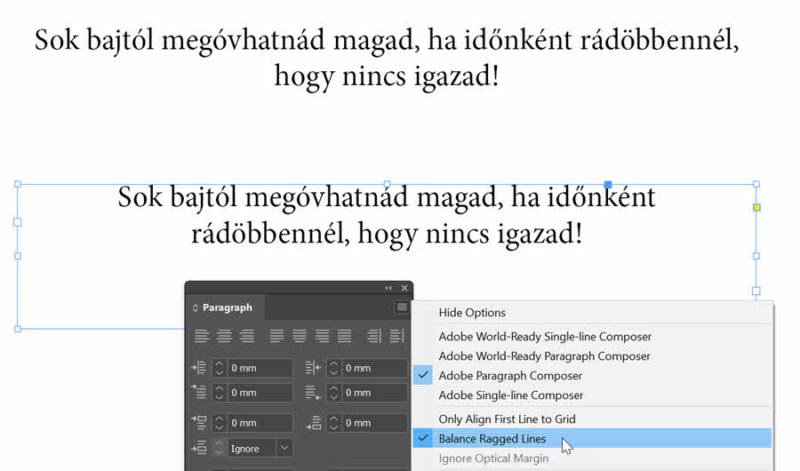Mióta van a CEWE Sablon Generátor, a CEWE FOTÓKÖNYV megrendelhető az inDesign programból is. Ha valaki jobban szereti a Photoshop-ot, annak is érdemes a rendelkezésre álló alkalmazásokat használni.
A pontos sablonokat egy pillanat alatt legenerálhatjuk a sablon generátorban, majd akár az üres oldalakat jpg-nek elmentve, dolgozhatunk vele a Photoshop-ban. Biztos, hogy tökéletesen pontos méreteket kapunk, és a borító mérete is az oldalszám függvényében változik. Mindenképp érdemes az inDesign-t használni, ha hosszabb szövegeket helyezünk el a könyvünkben, mert szövegszerkesztésben az inDesign sokkal jobb. Megtehetjük azt is, hogy csak azokat az oldalakat készítjük el ott, amin sok a szöveges rész, de azt is, hogy csak az oldal egy bizonyos részét szerkesztjük ott, majd átváltunk Photoshop-ra. Érdemes kreatívan használni a programokat a szebb eredmény érdekében.
Az inDesign bejegyzések között van egy háromrészes sorozat a szövegszerkesztés alapjairól, továbbá érdemes a text wrap és drop cap cikket is megnézni.
És most jöjjön pár újabb tipp.
Idézőjel
Biztos nem én vagyok az egyetlen, akit zavar, hogy a billentyűzetről csak felső idézőjelet lehet tenni, és csak kóddal (alt+0132 az alsó és alt+0148 a felső) lehet elérni, hogy úgy nézzen ki, ahogy a magyar szabályok szerint kell. Vagyis „ez a rossz” helyett „ez a jó” legyen. inDesign-ban az Edit Preferences-ben tudjuk beállítani, hogy ezzel ne legyen többé gondunk.
A Type résznél legyen bepipálva a Use Typographer’s Quotes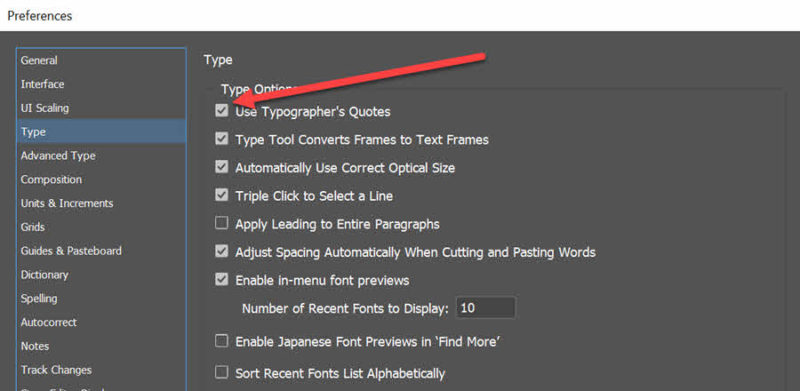
Majd a Dictionary résznél a Language legyen Hungarian, vagyis magyar.
Ebben az esetben már mindig helyesen fog megjelenni az idézőjel.
Ugyanitt lehet kiválasztani, hogy milyen legyen a dupla és szimpla idézőjel, de ha magyarra állítjuk, az felülírja ezeket a változatokat. Így ha valamelyik megtetszik, akkor állítsuk mondjuk angolra.
Ha legközelebb a billentyűzetről az idézőjelre kattintunk, már a választott típus szerint fog megjelenni.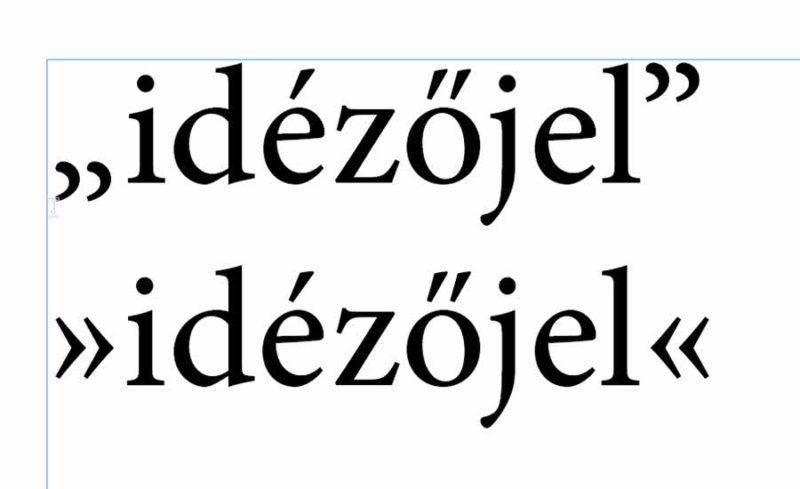
Ha utólag változtatnánk meg, akkor is könnyű dolgunk van, elég az Edit > Find/Change-nél mind a két ablakba egy idézőjelet írni, és mivel közben megváltoztattuk a típust, az összes módosulni fog.
Szövegdobozok összefűzése
Hosszabb szöveget általában először egy sima jegyzetlapra írjuk, vagy valamilyen felhős alkalmazással, amit minden eszközről elérünk, így bármikor és bárhol folytathatjuk, mikor van egy kis időnk. Utána már csak másolni kell. inDesign-ban a szöveg átfolyhat egy másik szövegdobozba, így a szöveget tetszőleges számú dobozba helyezhetjük, de a szerkesztés szempontjából egy egységet jelentenek. Erről egy rövid videó.
Szöveg forgatása a keretben, illetve keret forgatása a szöveg körül
A szövegdobozt el tudjuk fordítani, ha a Selection Tool aktív, és vagy a sarkánál megjelenő kétirányú nyíllal, van a jelzett ablakba beírt szöggel. Ebben az esetben a szöveg és a szövegdoboz együtt fordul el.
Ha csak a dobozt forgatnánk, de a szöveget nem, akkor a Direct Selection Tool-t válasszuk, és írjunk be egy értéket a szög mezőbe.
Ha a szöveget forgatnánk, a dobozt nem, akkor két lépést kell tennünk.
- A Selection Tool-t választjuk, és elforgatjuk a szöveget a dobozzal együtt valamennyi fokkal.
- Átváltunk a Direct Selection Tool-ra, és ellenkező értékkel visszafordítjuk a dobozt. Pl. 0°volt, akkor -10° legyen, így a doboz visszaáll az eredeti pozícióba, a szöveg viszont marad ferde.
Eyedropper Color Theme Tool
Ezt nem csak a szövegszerkesztésnél lehet használni, hanem az egész dokumentum színeinek beállításához.
Pipetta a Photoshop-ban is van, az inDesignban viszont, ha bárhová kattintunk a dokumentumban, akkor annak színeiből létrehoz egy 5 színű palettát, sőt rögtön többet is. Elmenthetjük a Swatches panelre vagy a CC Libraries-ba, amit elérünk Photoshop-ból is.
Így a szöveg színét, a hátteret és egyéb kiegészítőket is ehhez tudjuk igazítani.
Balance Ragged Lines
A Paragrapph palettán a jobb felső sarokból nyitható menüből lehet ki és bekapcsolni. Automatikusan kiegyensúlyozza a szavak számát egy bekezdésben, hogy jobban nézzen ki. Pl. rövid idézetekhez jó. Felül kikapcsolva, alul bekapcsolva.