Fantasztikus hír azoknak, akik az Adobe® InDesign® (CS4 vagy későbbi verzió) programban szerkesztenek CEWE FOTÓKÖNYET! (és, hogy miért is ajánlom Photoshop, Affinity Photo vagy akár Gimp használóknak is, ha van kéznél inDesign, az a cikk végén kiderül)
Ha nem vagy túl jó az inDesign-ban, a blogon rengeteg cikk nyújt segítséget a programmal csak most ismerkedőknek.
Ingyenesen letölthető egy alkalmazás, mely a megadott paraméterek alapján elkészíti számunkra a könyv összes oldalának és borítójának sablonját. Így biztosan tökéletesen pontos lesz, bármelyik típust választod.
Ez az ablak fogad:
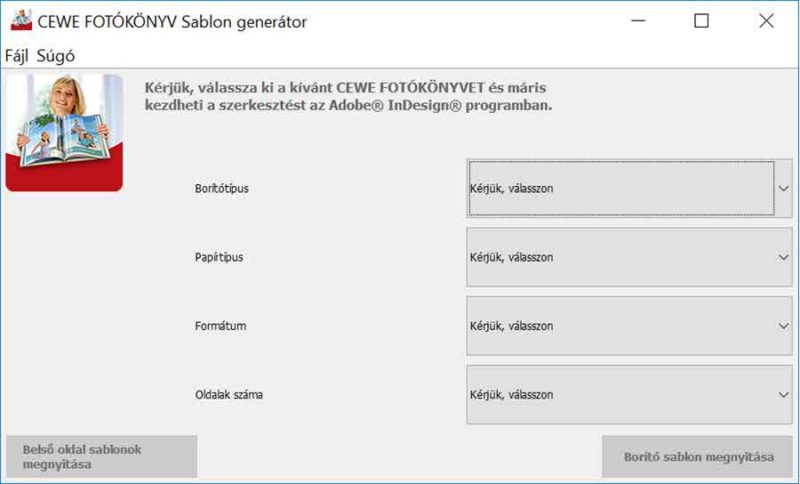
A borító, papírtípus, formátum és oldalszám megadása után, már csak két gombra kell kattintani, hogy a borító és a belső oldalak megnyíljanak az inDesign programban.
Borító sablon. Ez most egy XL típus. A program a gerinc vastagságát az oldalszám függvényében állapítja meg. Ha további oldalakat szeretnénk (8 oldalanként lehet növelni), azt az inDesign programban is megoldhatjuk, de a borítót érdemes újra legenerálni, hogy a gerinc mérete megfelelő legyen.
És a belső oldalak, amit a Page panelen is lehet látni.
Hasznos tudnivalókat láthatunk mind a két felületen. A belső oldalakhoz egy 3 mm-es kifutó tartozik. Látni a vágási méretet, és a javasolt szerkesztési területet. A háttér, ha van, mindenképp fedje le a kifutót is, viszont a fontos elemek csak a fehérrel jelzett területen legyen.
Az információkat ki lehet kapcsolni, de ha ott marad, a pdf exportálásánál rejtve lesz.
Kezdődhet a munka! A blog cikkeit érdemes megnézni, különösen ezt, mert ebben benne van pár olyan egyszerű megoldás, amivel gyorsan összeállíthatunk egy albumot. Természetesen a profi felhasználók kihasználhatják a program minden tudását.
Ez egy egyszerű oldal, ami 1-2 perc alatt elkészül.
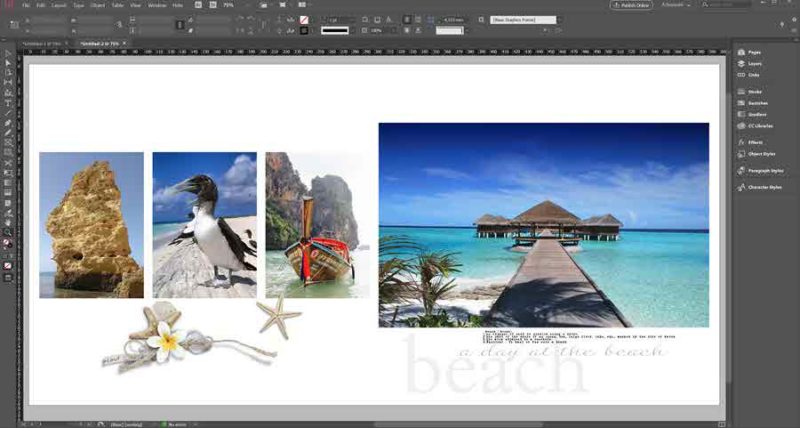
Következő lépés a pdf exportálása.
File > Adobe PDF Presets > CEWE_Fotokonyv_v3.0
A megjelenő ablakban csak az Export-ra kell kattintani, ahogy írja is, ne változtassunk a beállításokon.
Ezt a művelet a mind a borítón, mind a belső oldalakon el kell végezni, így két pdf fájlunk lesz. Ellenőrizzük, amihez, ha nincs a gépünkön, az ingyenes Adobe Acrobat-ot használhatjuk. Ha a beállításoknál azt adjuk meg, akkor a dupla oldalakat egymás mellett látjuk.
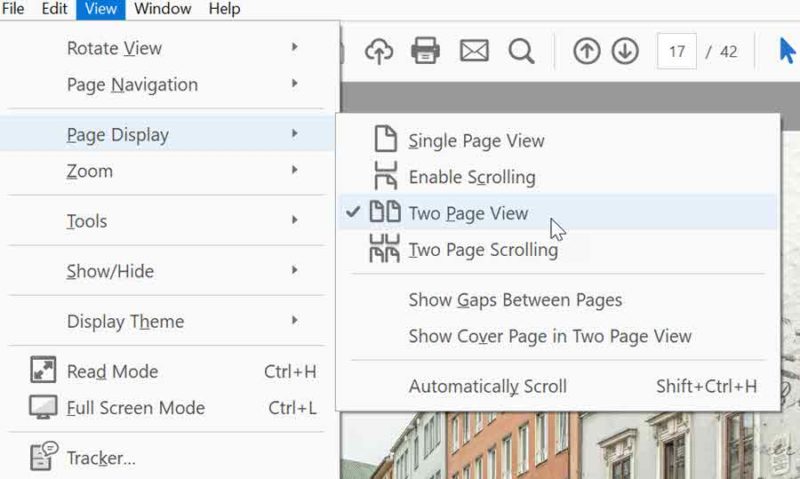
Ha nincs benne hiba, az utolsó lépés a megrendelés, amit ezen az oldalon tudunk megtenni.
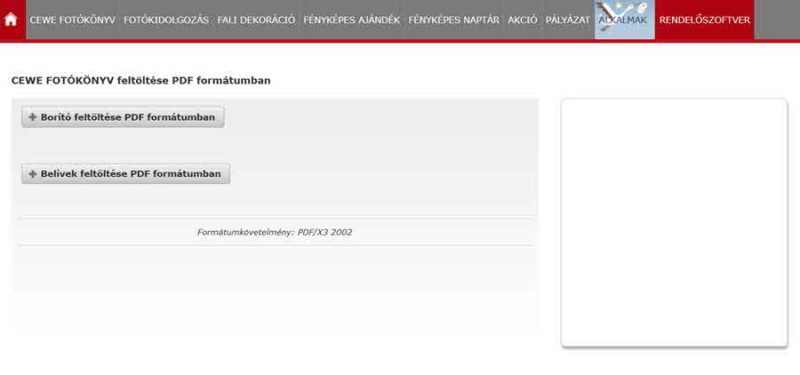 A felület egyértelmű, kövessük a megjelenő utasításokat. A feltöltést egy ellenőrzés követi, ha minden rendben van, akkor kapunk egy visszaigazoló email-t. Ha nincs rendben, akkor is, mellékelve, hogy milyen hiba is lehet a pdf-ben.
A felület egyértelmű, kövessük a megjelenő utasításokat. A feltöltést egy ellenőrzés követi, ha minden rendben van, akkor kapunk egy visszaigazoló email-t. Ha nincs rendben, akkor is, mellékelve, hogy milyen hiba is lehet a pdf-ben.
Legközelebb a mesteroldalakról írok, amivel még gyorsabbá tehetjük a szerkesztés folyamatát:)
TIPP. És mit csináljon az, aki maradna a Photoshop-nál, vagy esetleg más grafikai programnál, de van a közelben inDesign? Egy pillanat alatt ki lehet exportálni az üres oldalakat jpg vagy akár png formátumban. Biztos, hogy tökéletes méretezés lesz, és a borítóval sem lesz gond, hiszen az oldalszám függvényében fog a gerinc szélessége változni. A sablon generátorral elkészítjük az oldalakat és a borítót, majd File > Export. Nevet adunk, és jpg (vagy png). A megjelenő ablakban ezek a beállítások legyenek. Alapértelmezetten a Pages lenne bejelölve, de akkor szimpla oldalakat kapunk, és mivel jobb dupla oldalra szerkeszteni, inkább válasszuk a Spreads-et.
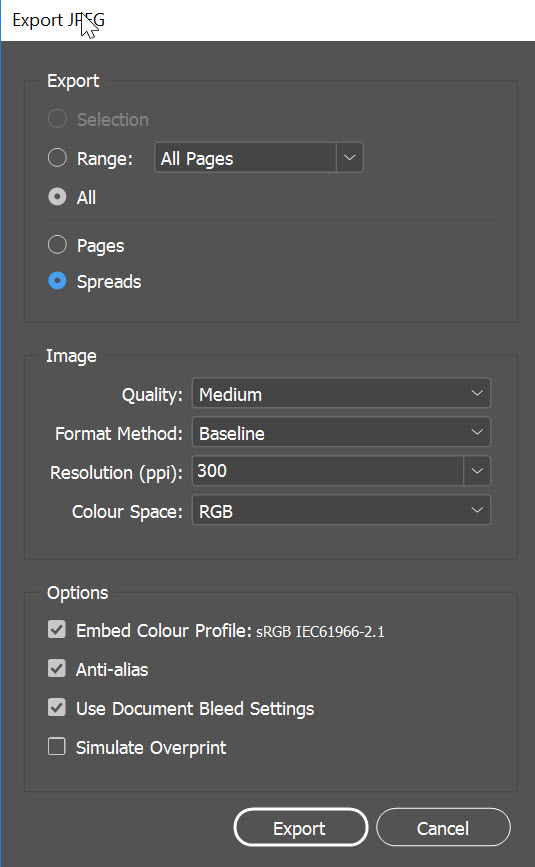
Ezzel csak egy probléma van, hogy a vonalzók nincsenek behúzva. Ehhez Photoshop-ban a View > New Guide Layout-ot választva, adjuk meg ezeket az értékeket:
Ha nem okoz gondot, készíthetünk hozzá egy action-t is, és akkor egy pillanat alatt az összes oldalra rátehetjük, de az sem gond, ha egyesével kell, mert az utolsó beállításokat a PS megőrzi, így csak megnyitjuk az ablakot és leokézzuk.

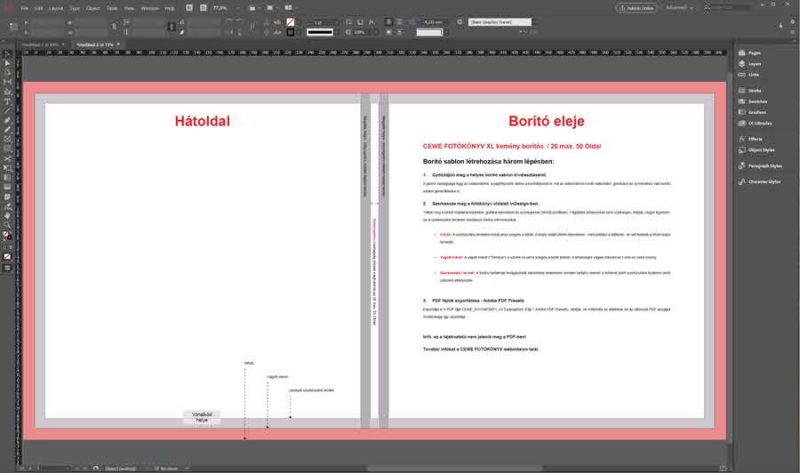
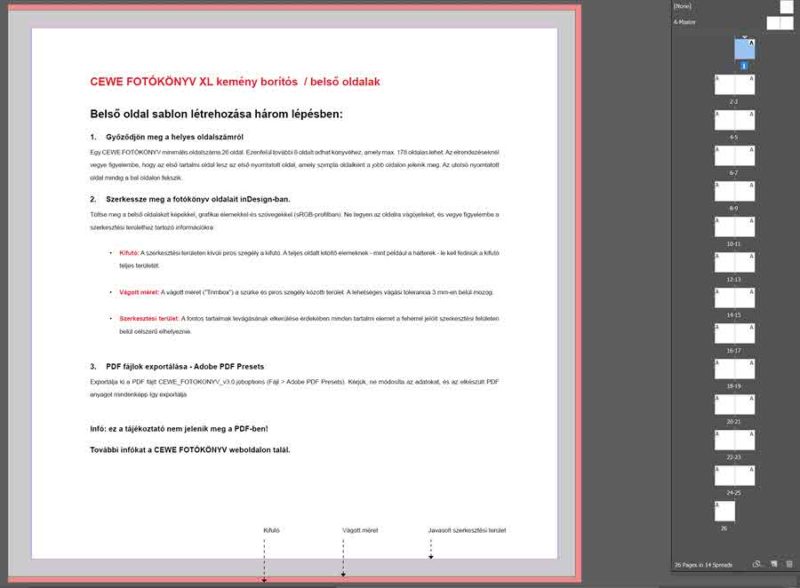
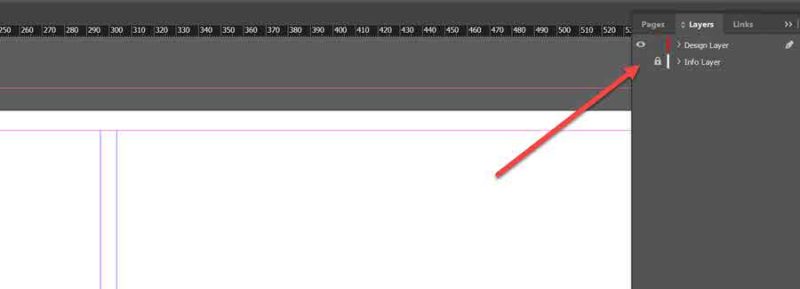
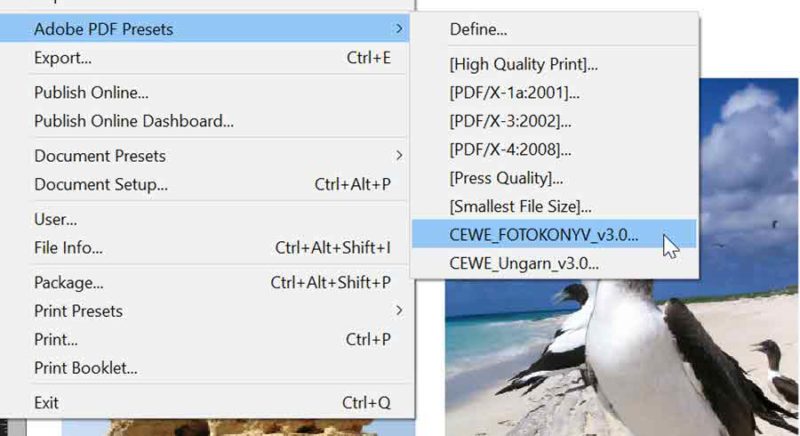
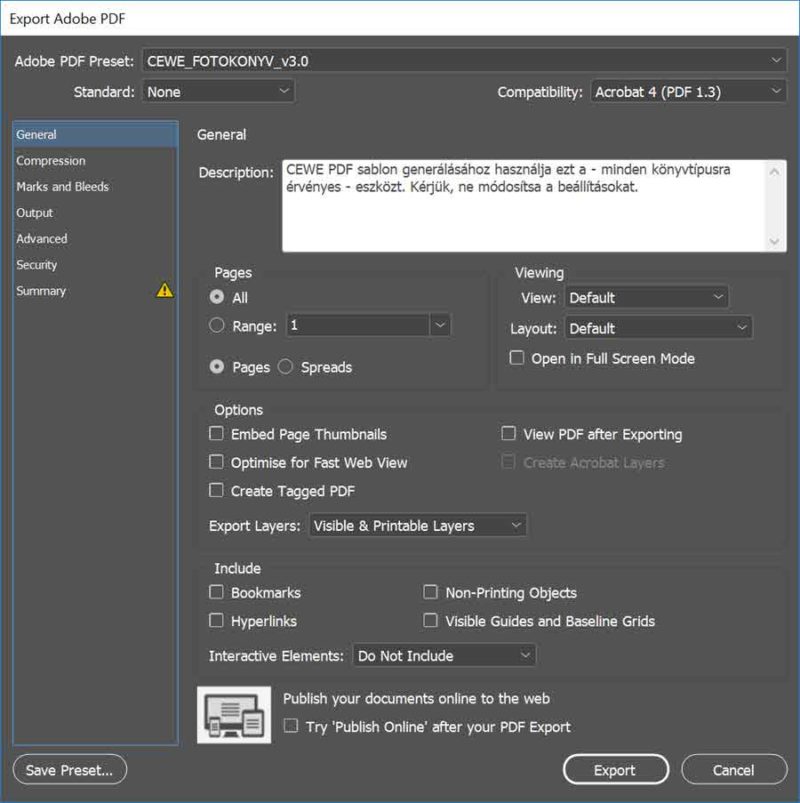
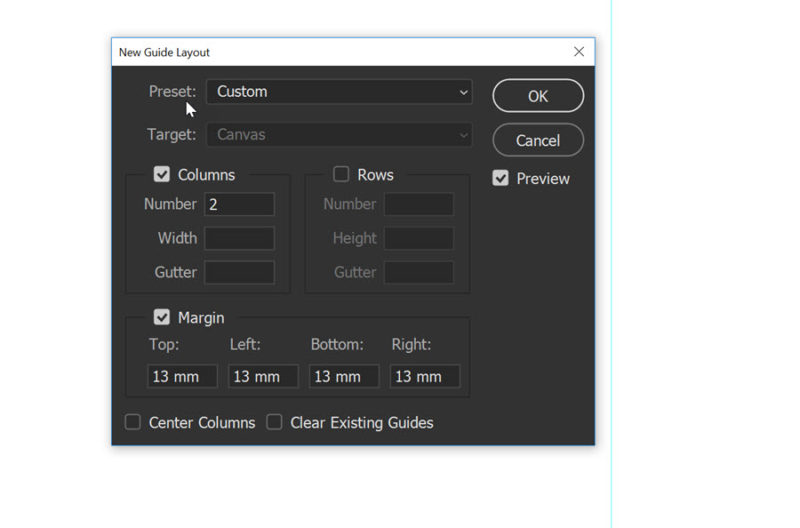



Nálam sajnos az InDesign nem található hibaüzenetet adja (a legfrisebb InDesin CC 2018 van telepítve). MacOS High Sierra.
Szia sroq, sajnos nincs Mac-es gép a közelemben, így nem tudom leellenőrizni. Windows-on rendben van. Ennél több infód nincs róla? Továbbítanám informatikus kollégának.
InDesign nem található hibaüzenet itt is.
• macOS High Sierra 10.13.1
• Adobe InDesign CC 2018 13.0.1
Bugblatter, köszönöm, máris továbbítom az infót.
Kedves sroq és Bugblatter, azt a választ kaptam, hogy már dolgoznak rajta, hamarosan kijön egy frissítés, ami már rendben lesz.
A frissítés megérkezett, működik.
Köszönjük!
Szuper, örülök:)