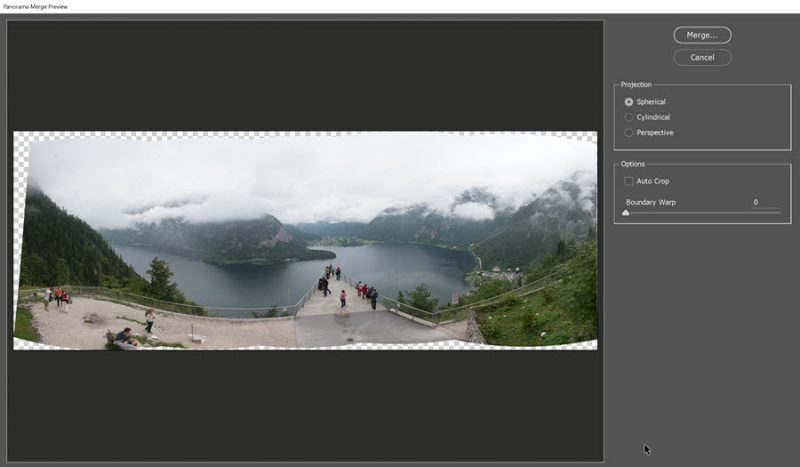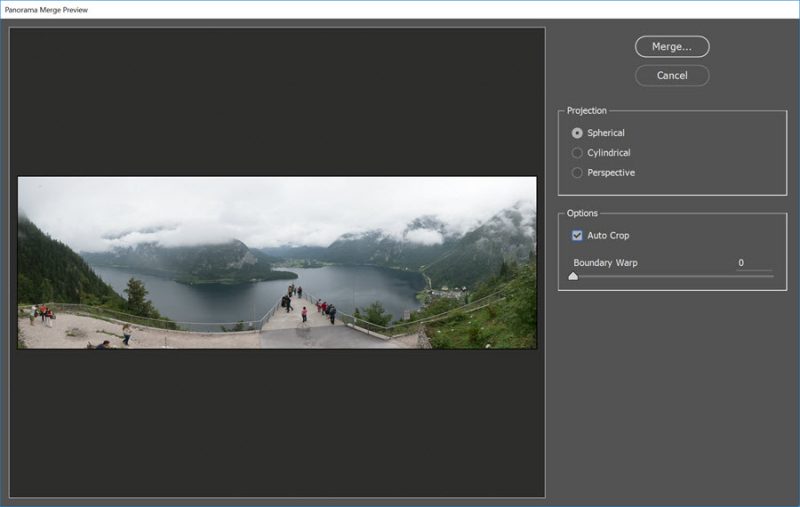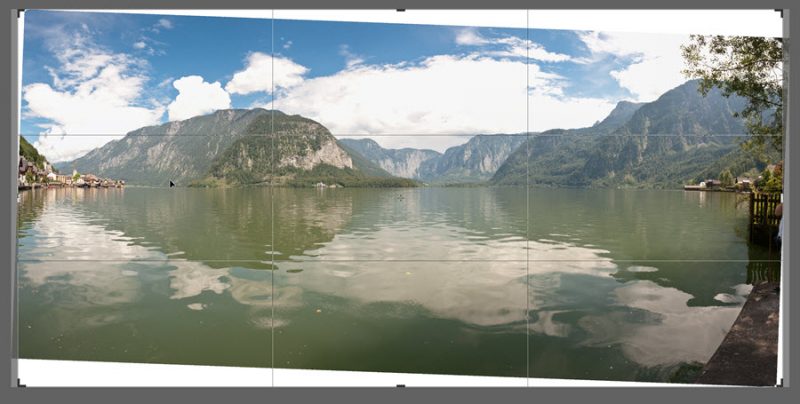A panorámafotózásról már volt egy cikk, de már nagyon rég, több, mint hat éve. Azóta több változás is történt a Photoshop-ban, többek között panorámakészítés tekintetében is. A Camera Raw-ba 2015-ben került be a panoráma összefűzésének lehetősége, amiről szintén készült bejegyzés. Ezeket a cikkeket érdemes elolvasni, hisz sok fontos, ma is érvényes infó van benne. Ami a mostani írás témája, az a Boundary Warp (Szegélyhajlítás) funkció a Camera Raw 9.4 verziójának újítása.
A korábbi cikkekben látszott, hogy az összefűzött képek széle nem egy szép egyenes vonal, hanem girbegurba, amit eddig csak a vágóeszköz segítségével lehetett eltüntetni. Most a Boundary Warp a széleket megnyújtva egyenesíti ki a képet úgy, hogy minden részlet megmarad. Nézzük, hogyan.
Pár részből álló panorámához nem szükséges semmi extra felszerelés, simán kézből is fotózhatjuk. A nyers formátum használata a jpg-vel szemben lényegesen jobb, de a jpg-vel is próbálkozhatunk. A több fotóból álló panorámából hatalmas nyomat készülhet, ami igazán jól néz ki a szobánk falán:)
Megnyitjuk a képeket a Camera Raw-ban (vagy a Lightroom-ban). Merge to Panorama.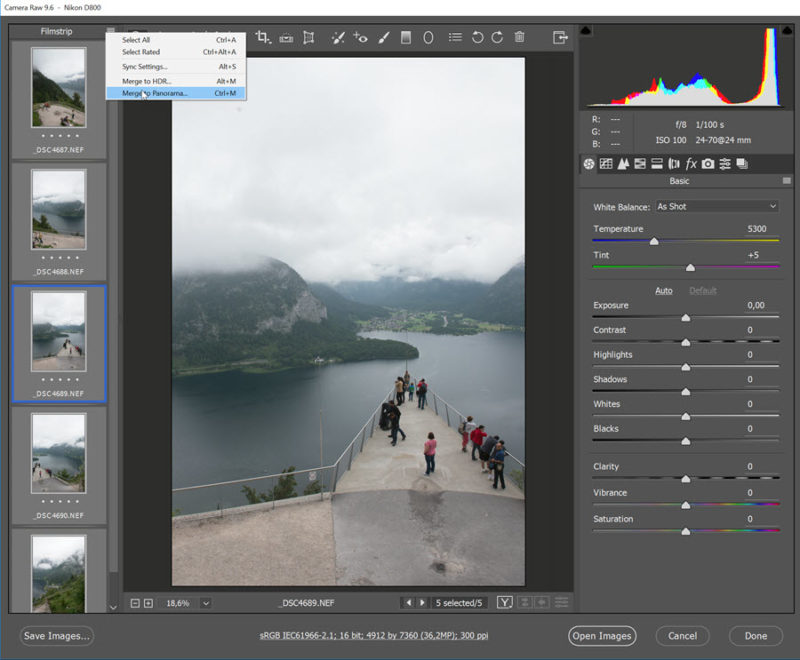
A megjelenő ablakban már látjuk is az összefűzött képet.
Az opcióknál választhatjuk az Auto Crop-ot, ami egyszerűen csak körbevágja a fotót, de mivel az hullámos, egyes részei el fognak veszni.
Ha a Boundary Warp-ot használjuk, minden megmarad, csak a program szépen kihúzza a képet egyenesre. Ezt jobb egy videón megnézni.
A Merge-ra kattintva elkészül a panoráma, amit már csak kicsit finomítani kell a Camera Raw eszközeivel.
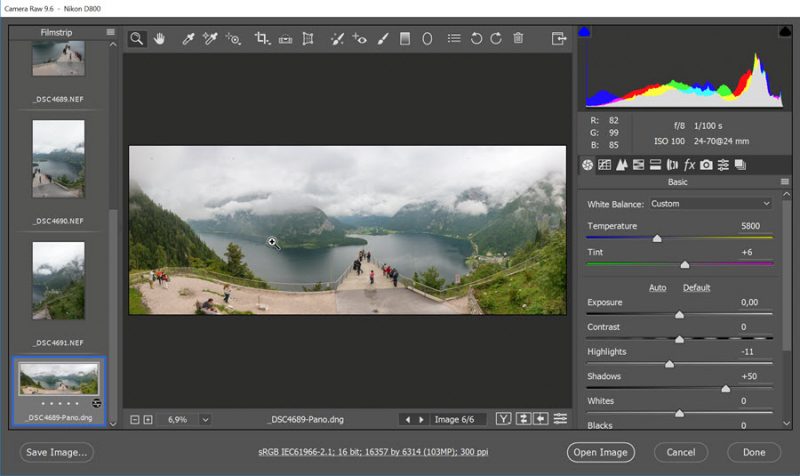
Ebből 3 méter széles kép is készülhet.
A következő panorámán még egy újdonságot alkalmaztam. 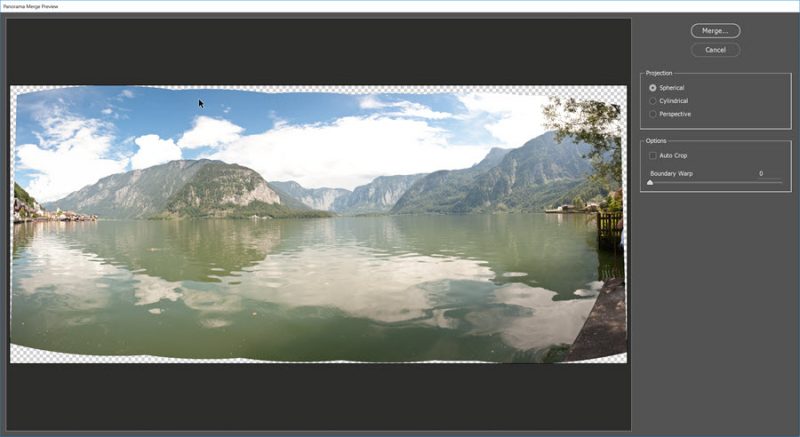
Ezt is a Boundary Warp-pal egyenesítettem ki. Ahogy látszik, a vízszintes némi igazításra szorul.
A kiegyenesítéssel le kellene vágni a kép egyes részeit, de a Content-Aware Crop eszközt használva, a program szépen kitölti a most fehérnek látszó területeket.