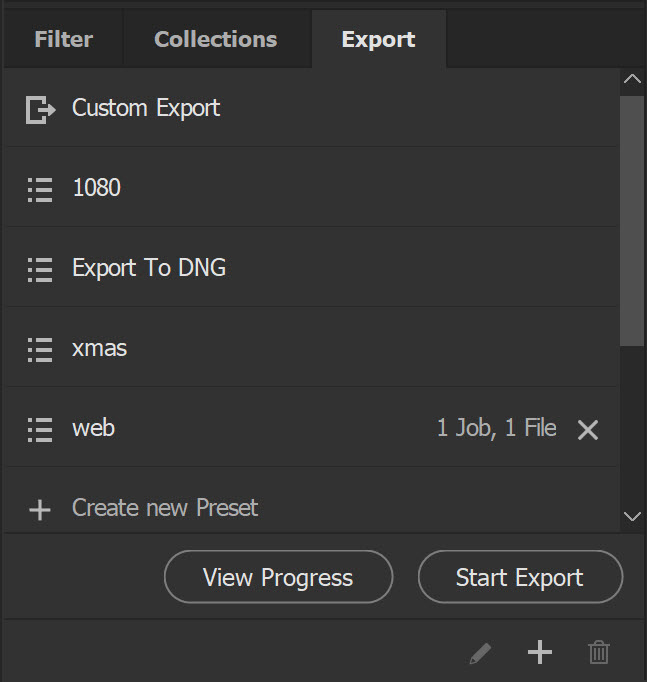Utoljára több mint két éve írtam róla, azóta kerültek bele újabb funkciók, és mivel maga a program annyira jól használható, épp ideje, hogy újra beszéljünk róla:) Korábbi cikkeket itt találod.
A legfontosabb: Adobe Bridge (a teljes verzió) teljesen ingyenesen letölthető és örökké használható, nem kell fizetni érte, és nem kötődik Adobe előfizetéshez sem. Vagyis akkor is érdemes letölteni, ha egyébként nem használsz Adobe programokat, hanem esetleg Affinity Photo-t, Gimp-et, vagy bármi mást.
A Bridge egy asztali médiaböngésző és nagy teljesítményű digitális eszközkezelő, amely lehetővé teszi a tartalomfájlok – köztük a legtöbb kép-, vektor-, hang- és videofájl – hatékony keresését, rendszerezését, böngészését, előnézetét és kötegelt feldolgozását. A Photoshop PSD, Camera RAW, Illustrator AI, Illustrator AI, InDesign INDD, Adobe XD, Acrobat PDF, Flash SWF/FLV és sok más típusú fájl és dokumentum megtekinthető (teljes képernyőn) és kezelhető.
A Bridge képes a fájlok metaadatainak kezelésére és beállítására, gyűjtemények létrehozására, vízjelek hozzáadására, fényképek értékelésére és címkézésére, diavetítések készítésére, kötegelt fájlműveletek elvégzésére, beleértve az átnevezést, stb. stb. Elérhető több tucat nyelven, Windows és macOS operációs rendszerre egyaránt.
Letölteni innen tudod. Természetesen bizonyos funkciók nem fognak működni azoknál, akik nem előfizetői valamelyik Adobe csomagnak. Pl. a Bridge-ből is megnyitható a Camera Raw, de ha valakinek nincs Camera Raw-ja, ami a Photoshop beépített funkciója, az a Bridge-ből sem fogja elérni.
Érdemes a korábbi cikkeket is megnézni, ahol részletes leírások vannak jól használható funkciókról, például hogy rendszerezzünk tonnányi scrapbook elemet. 🙂 Bevallom, én rendszerezem, de általában így sem találok semmit. De erről nem a Bridge tehet. 🙂 Igyekszem ebben a bejegyzésben csak azokat a frissítéseket megemlíteni, amik a legutóbbi bejegyzés óta változtak a programban.
Export panel
Igazi kedvenc. Készíthetünk preset-eket, amire csak rá kell húzni a fájlt, és kész is. Ha nem látod az Export panelt, a Window menüben pipáld be, és megjelenik.
A Create new Preset-re, vagy egyszerűen lent a plusz jelre kattintva megnyílik ablakban adhatjuk meg a paramétereket. Például elkészítünk egy scrap oldalt 3600 px x 3600 px méretben, amit elmentünk réteges psd fájlnak. A galériába is szeretnénk felrakni, amihez elég az 1000 x 1000 px, jpg formátumban, és 7-es tömörítéssel. Ha van egy ilyen preset, csak rá kell húzni a psd fájl, katt a Start Export gombra, és egy pillanat alatt kész is van. A választható formátumok: jpg, png, tif, dng.
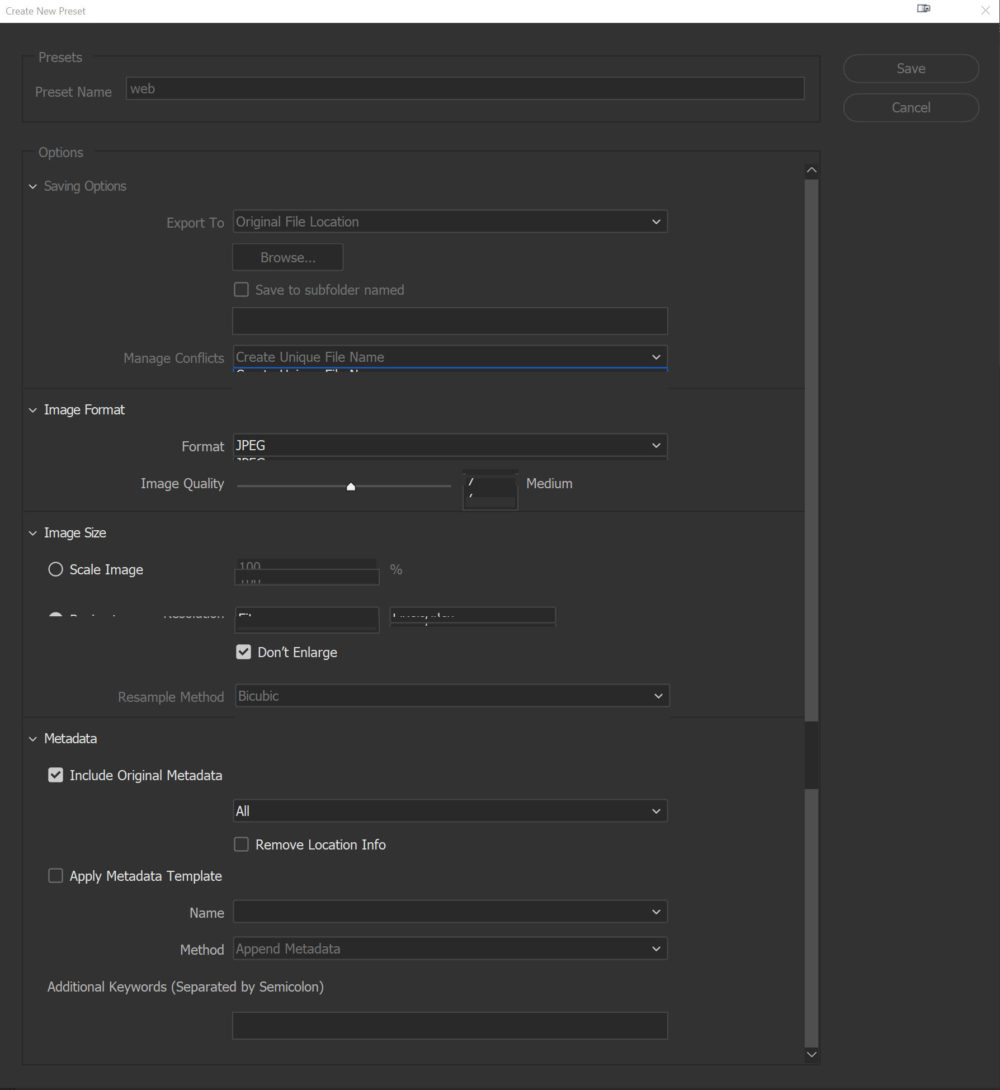
Akár mp4 videó fájlt is ráhúzhatunk, így a poszterképből generál egy képet. Különböző célokra különböző preset-eket gyárthatunk, így mindig csak egy mozdulat, akár egy, akár nagyobb mennyiségű fotót is átméretezzünk, és mentsünk. A presetek sorrendjét az egérrel megfogva tudjuk változtatni, így a gyakrabban használt kerülhet felülre.
Image Backdrop
A Preferences ablakban az Interface fülön fehértől a feketéig állíthatunk képháttér színén. Ez független a kezelőfelület színétől, például lehet az fekete, miközben a képháttér színe fehér.
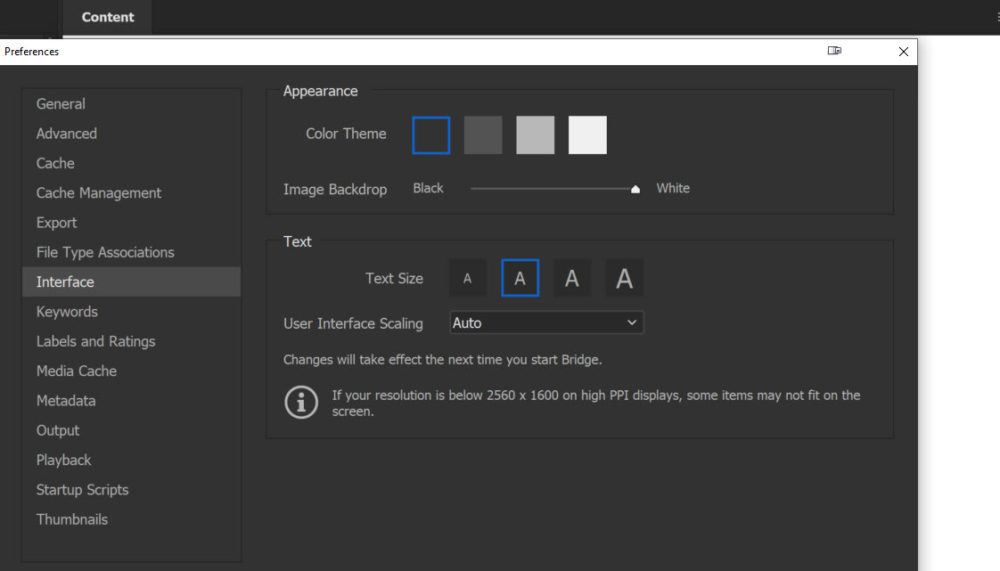
Továbbfejlesztett címkézés és csillagozás
Kicsit más a címke design, és lett egy minősítés eltávolító ikon, bár a kitöltött csillagra kattintva is megszűnik a minősítés. A jelölés lehetősége nagyon hasznos, mert a Filter panelen utána kiválaszthatod, hogy mit szeretnél látni. Ha fotókönyvet készítek, mindig megjelölöm a már felhasznált fotót, így nem fordulhat elő, hogy kétszer használjam fel.
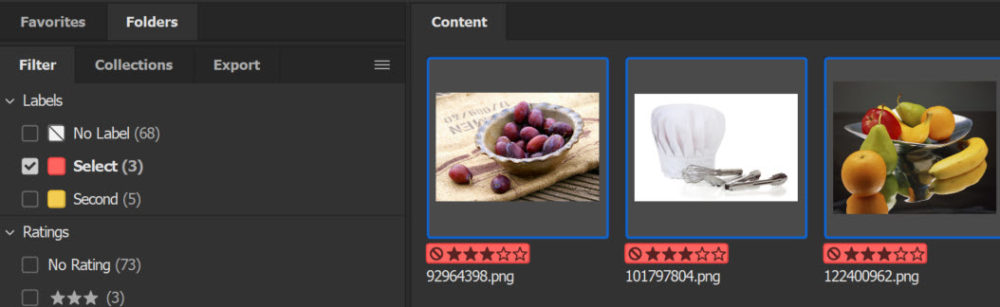
Ha a „Use Ctrl for Labels & Ratings” nincs bepipálva, akkor az 1-9 billentyűket használhatjuk. 1-5 a csillag, utána 6-9 a különböző színű jelölések. Ha a funkció be van kapcsolva, akkor mindehhez a Ctrl lenyomása is kell.
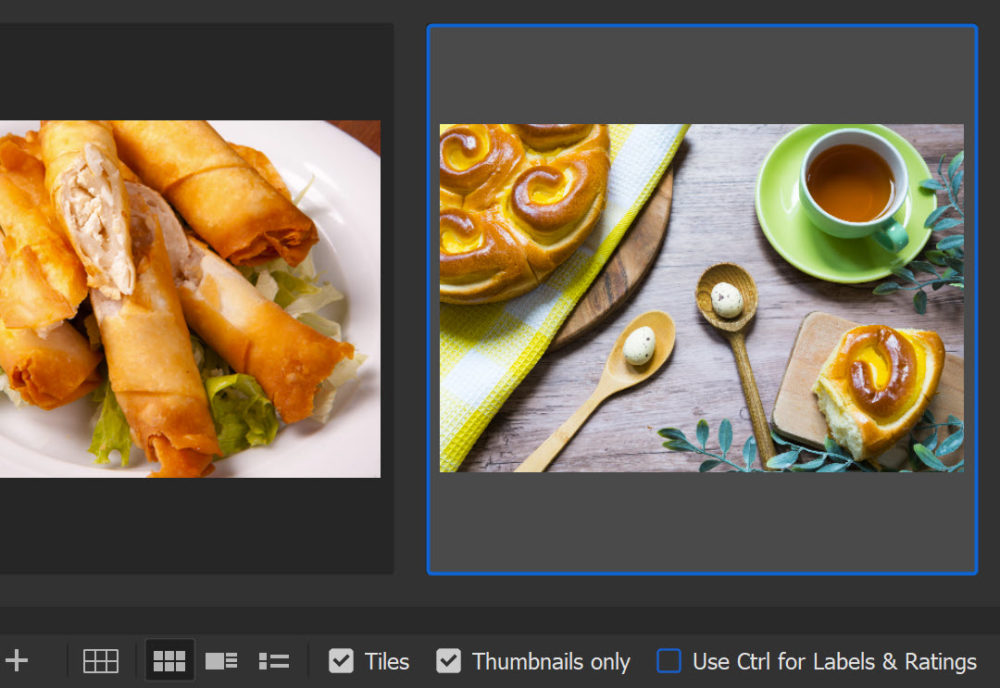
Videó előnézet
Minden támogatott videófájlba bele lehet nézni csupán az egér mozgatásával, hang nélkül. A Preview panelen le is játszható, de a gyors áttekintést megkönnyíti ez a funkció.
Ehhez a beállításoknál legyen bekapcsolva a „Preview Video on Mouse Hover”.
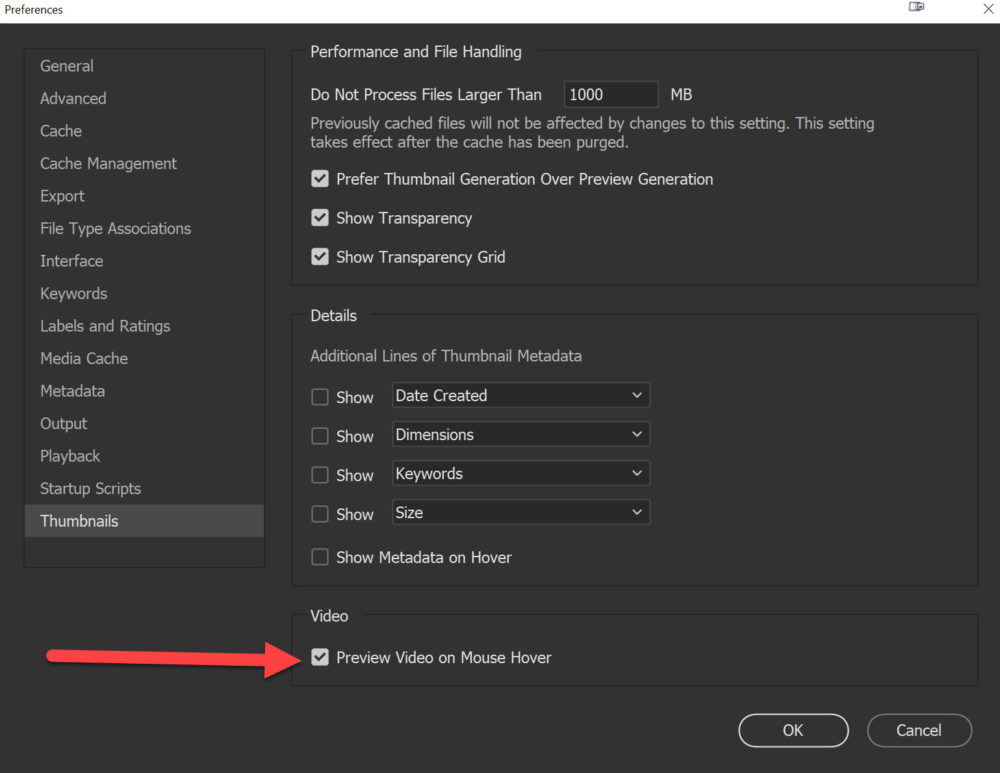
Továbbfejlesztett előnézet
Állítható az előnézet minősége, bár legjobb megoldás, ha az alapértelmezetten hagyjuk. Viszont itt lehet beállítani azt is, hogy a Bridge kockás háttérrel jelenítse-e meg az átlátszóságot, vagy legyen fehér háttér.
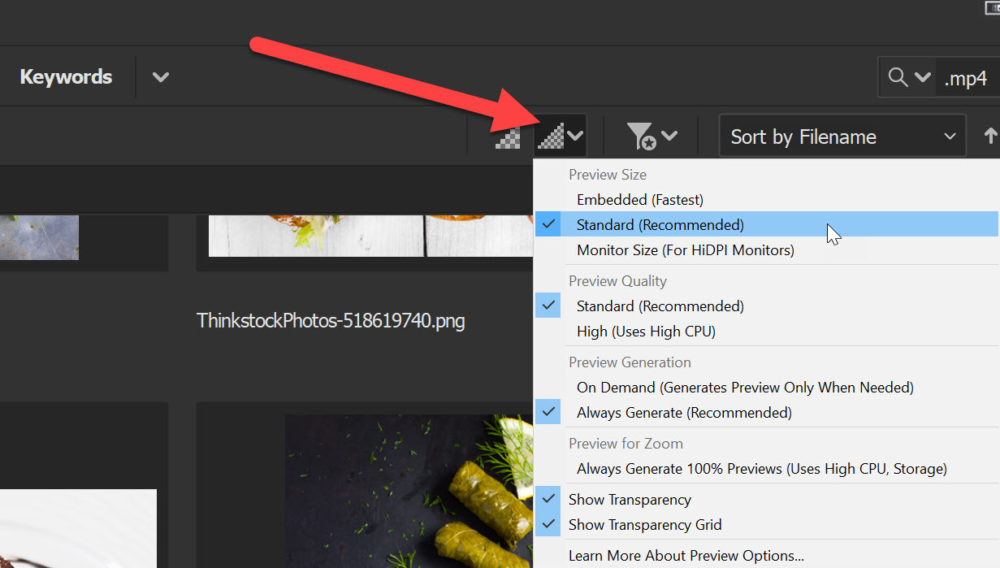
Továbbfejlesztett Creative Cloud Libraries
A Creative Cloud könyvtárak lehetővé teszik, hogy bárhol és bármilyen eszközről hozzáférjünk eszközeinkhez. Gyűjthetünk és rendezhetünk CC-könyvtárakba képeket, színeket, szövegstílusokat és egyéb, különböző Creative Cloud asztali és mobilalkalmazásokban létrehozott elemeket, melyeket elérünk a többi Adobe alkalmazásban is. Még jobb minőségben tudjuk megnézni ezeket az elemeket a Preview panelen.
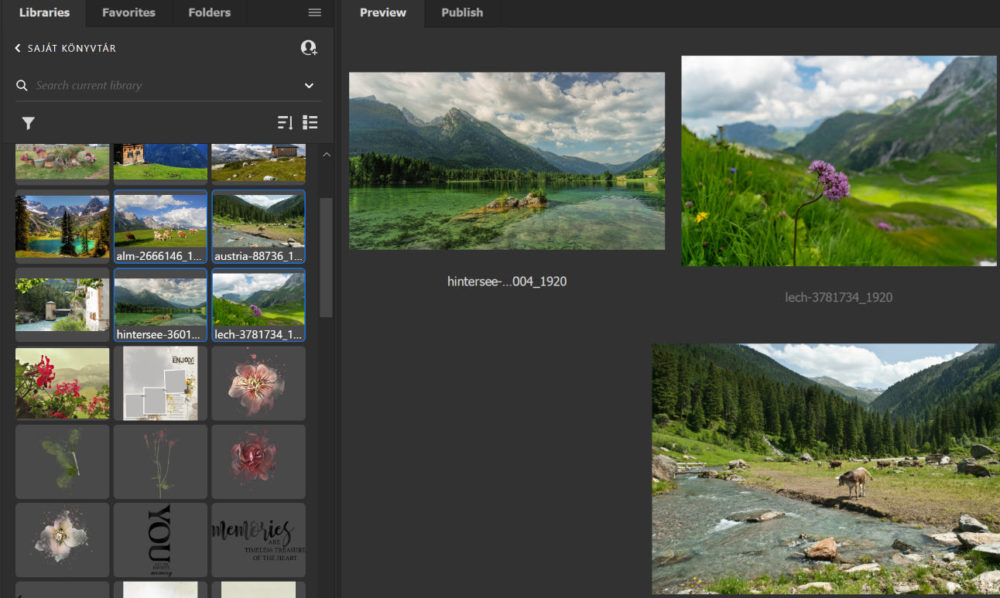
Feltétlen nézd meg a korábbi cikkeket is, mert rengeteg hasznos felhasználási lehetőségről olvashatsz.