A különböző réteghatásmódokat szinte állandóan használjuk a grafikus programokban. Photoshop esetében egy ősrégi cikk foglalja össze a lényeget, ami azóta sem változott. Affinity Photo-ról itt olvashatsz.
A Divide nem tartozik a legfelkapottabb blendingek közé, annyira nem, hogy az Affinity Photo-ban eddig nem is volt. Az 1.9-ben már benne lesz. A publikus beta verziója már letölthető, így már most is ki lehet próbálni.
A Divide blending a magyar nyelvű Photoshop-ban a Felosztás nevet kapta, és az Adobe leírása szerint „Az egyes csatornák színinformációi alapján a keverőszínt elválasztja az alapszíntől.” Nem mondom, hogy totálisan értem ezt a megfogalmazást. A lényeg, hogy egy matematikai képlet alapján módosulnak a szín RGB értékei. Ha ennél többet nem tudsz róla, az se baj, elég, ha használni tudod:)
Itt a blogon is volt már róla szó, a Devide blendinggel lehet legegyszerűbben és leggyorsabban grafikus képet csinálni.

Rétegmásolat (Ctrl+J), blending Divide. Erre minden eltűnik, és egy fehér felületet kapunk.
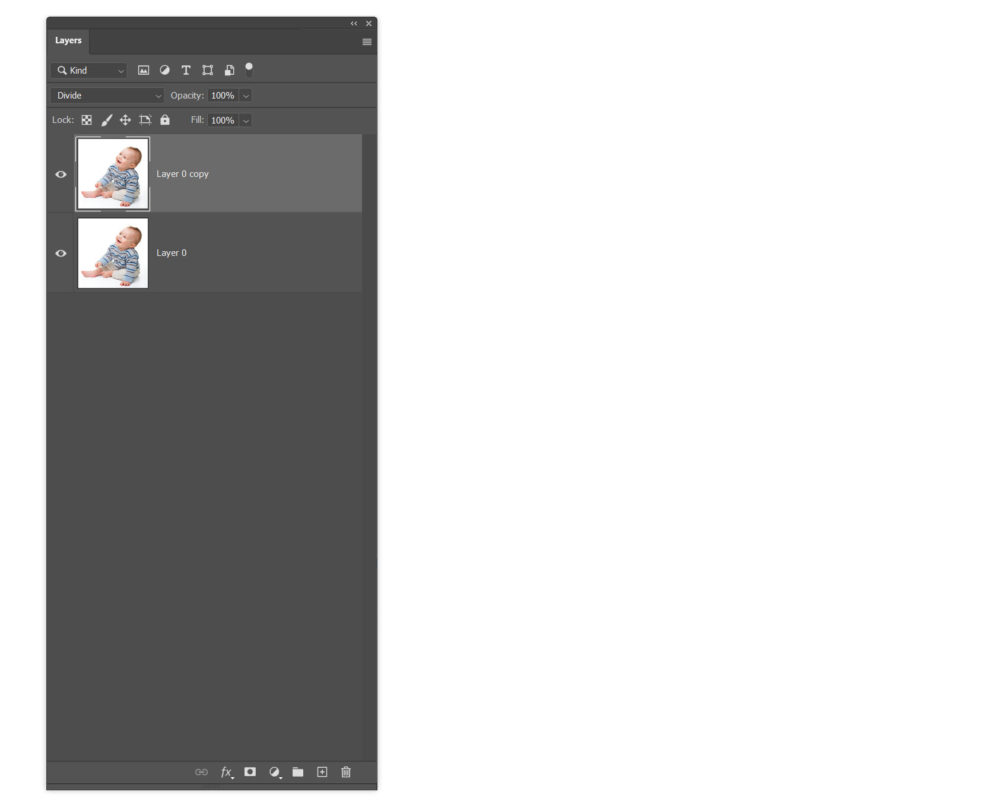
Filter → Blur → Gaussian Blur. Mivel a fotó így egy kicsit életlenné válik, vagyis a pixelek nem pontosan fedik egymást, megjelennek a vonalak. Ennek mértéke a Blur mértékétől függ.
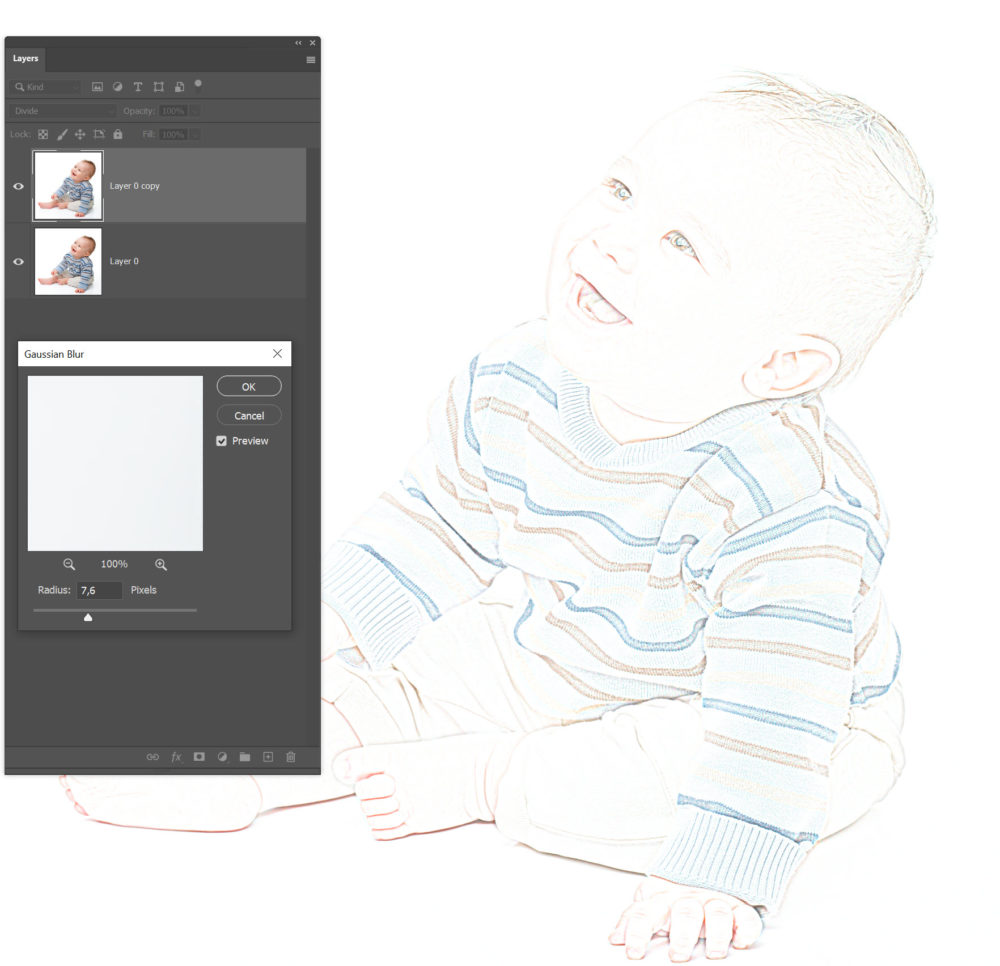
Maradhat színes is, de egy Black & White korrekciós réteggel fekete-fehér képet készíthetünk. Itt is lehet játszani a színcsatornákkal, így eldönthetjük, melyik vonal legyen erőteljesebb.
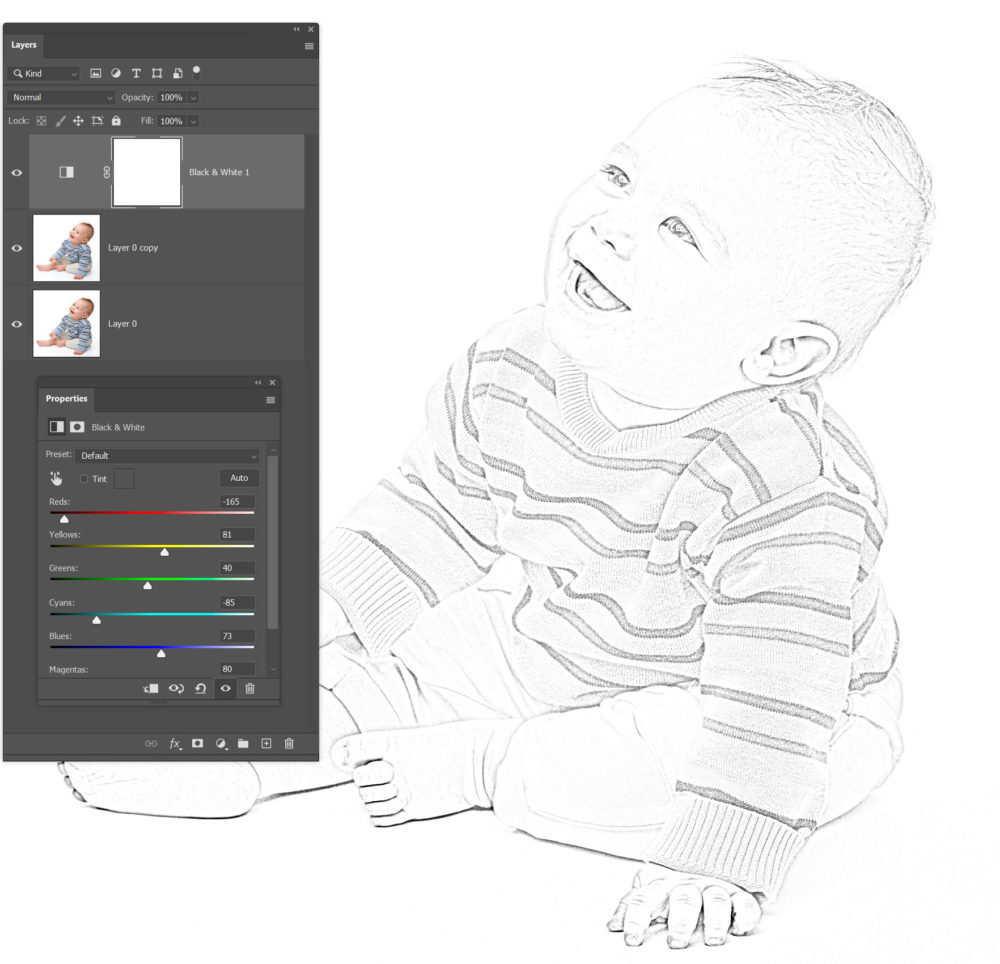
Lehet élesíteni a vonalakat. Ehhez a legfelső réteg legyen kijelölve, majd Alt+Ctrl+Shift+E, ezzel az összes réteg felett lesz egy összevont réteg az alatta lévőkből. Pontosabban a láthatókból. Ha egy réteget kikapcsolsz, akkor az nem lesz benne. A réteg blendingje rögtön legyen overlay, így a következő lépés hatását azonnal látod. Filter → Other → High Pass. Érték tetszés szerinti, nézd meg, hol tetszik a legjobban.
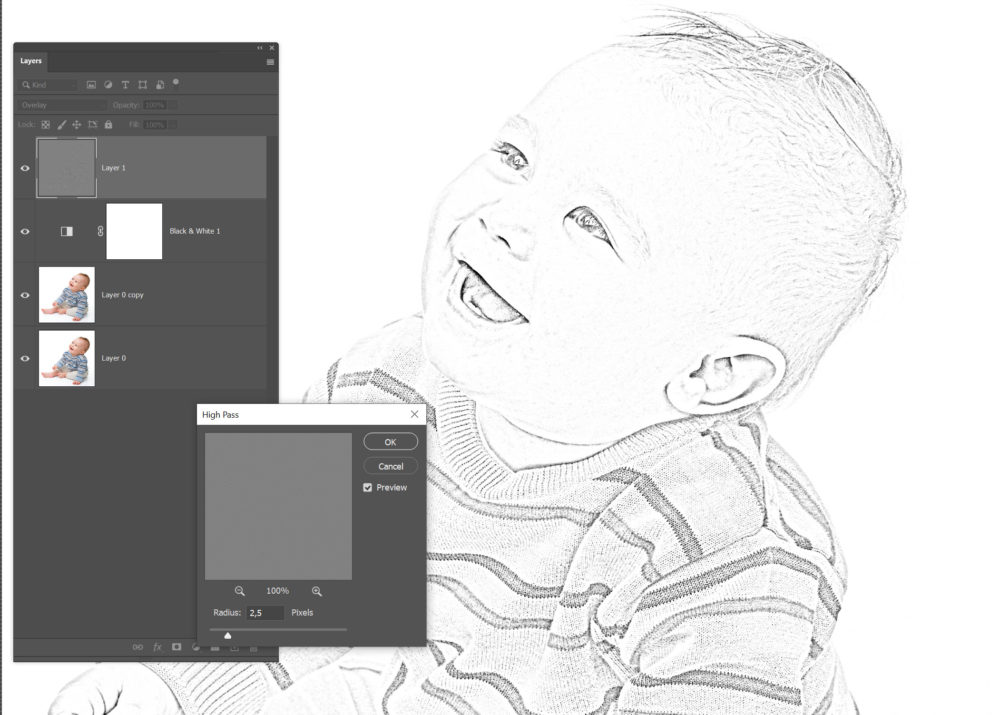
Az összes réteget helyezd most egy csoportba. Ehhez mind legyen kijelölve, majd Ctrl+G. Keress egy megfelelő hátteret, az legyen alul, és a csoport blendingjét állítsd Multipy-re.
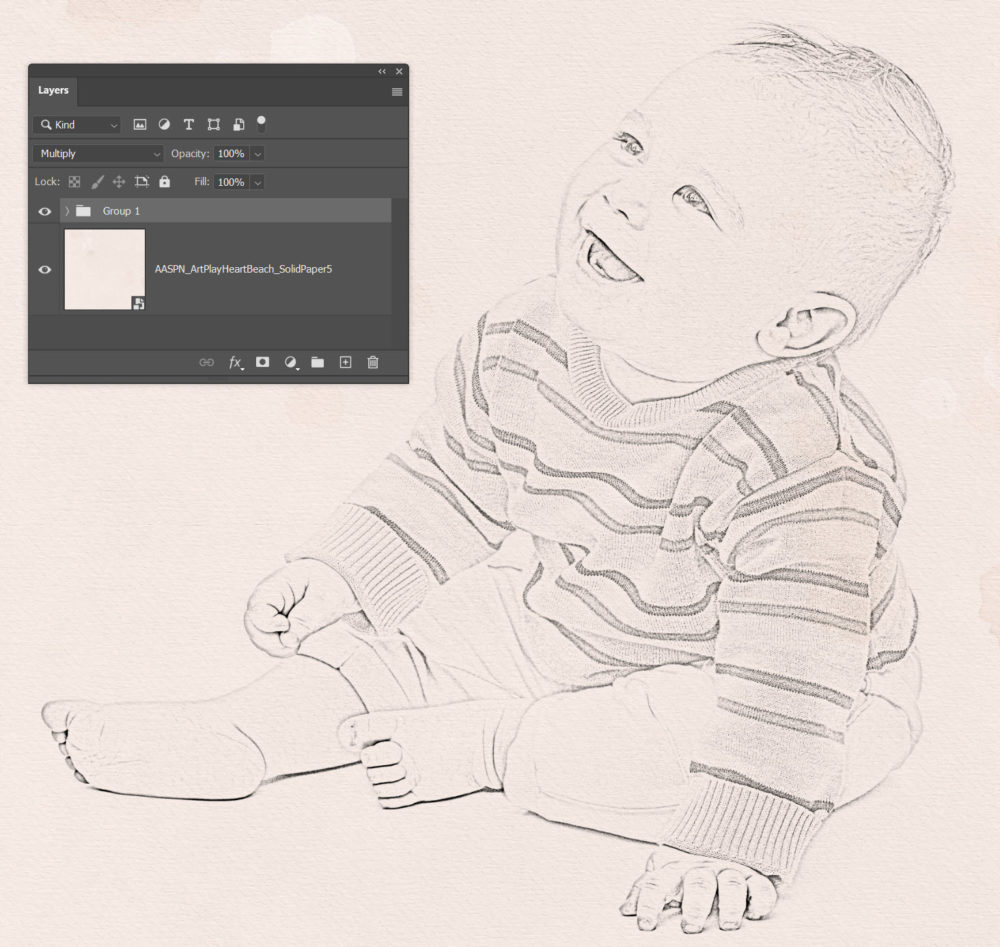
Affinity Photo-ban pont ezeket a lépéseket kell megtenni, még a billentyűparancsok is azonosak. Egyetlen különbség, hogy a High Pass a Filtereknél a Sharpen-nél található.
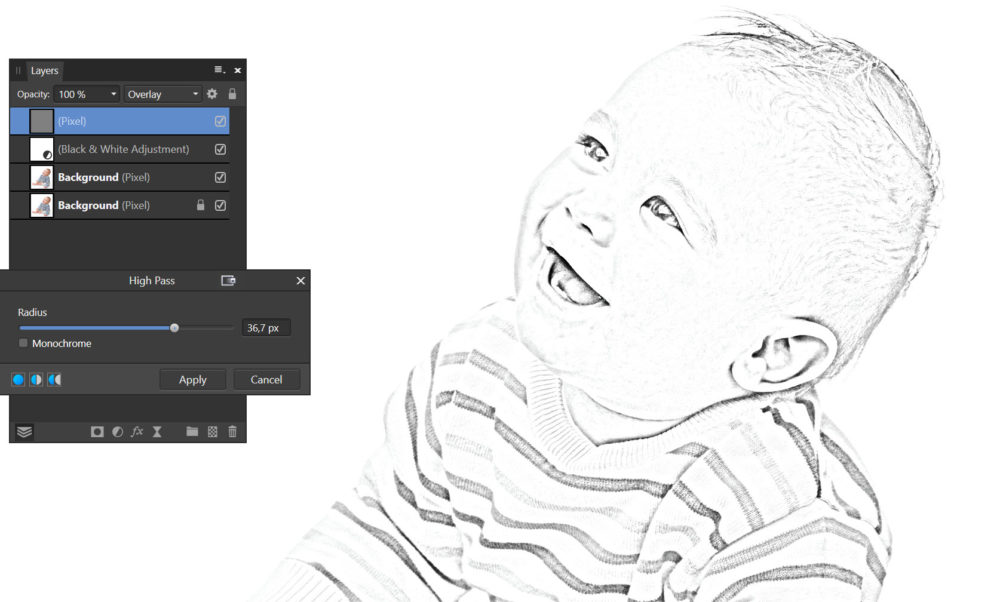
Pont ugyanúgy csoport, háttér, Multiply.
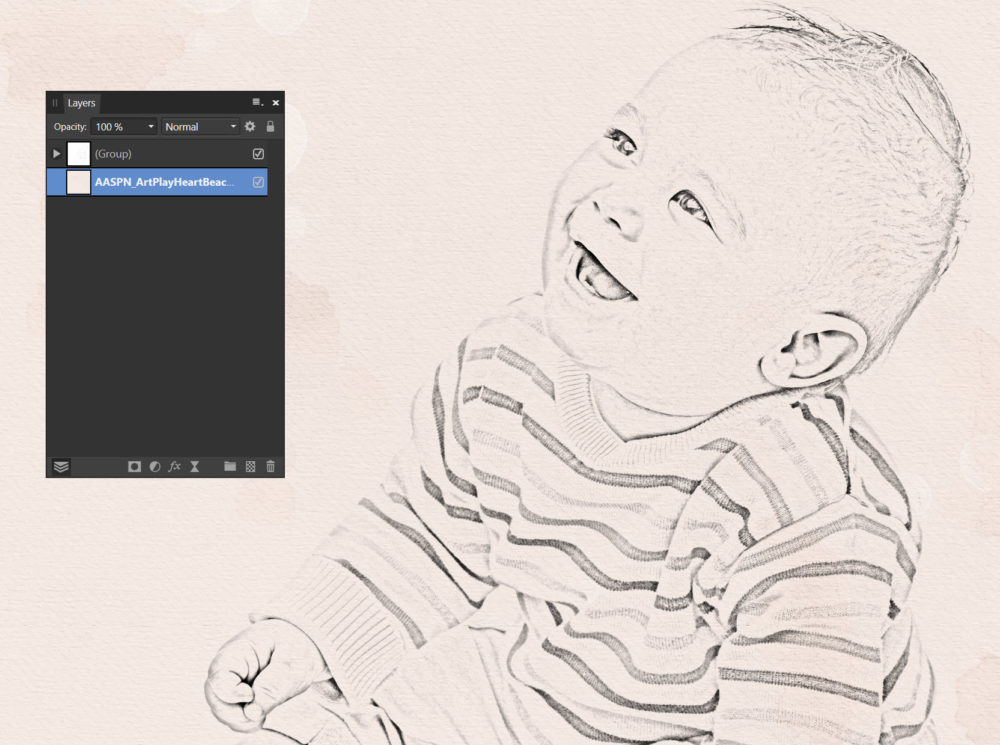
A Divede blendinggel ragyogóan lehet korrigálni egy fotó nem kívánt színeltolódását, amelyet okozhat rossz világítás, vagy közeli tárgyról visszaverődő fény. Ennél a fotónál nem természetes a bőrszín. Ha ez nem szándékos, akkor érdemes javítani rajta.

Kell keresni egy olyan részt a képen, ami feltételezhetően fehér. Itt nem nagyon van, így a szeme fehérjét tekintettem annak. Onnan kell színmintát venni az Eyedropper Tool-lal. Vagy dupla katt a festőszínre, akkor eleve ezt az eszközt kapjuk. Semleges szín esetén az RGB mindhárom értéke azonos. Itt látni, hogy B(kék) és G(zöld) magasabb értékű, mint az R(vörös)
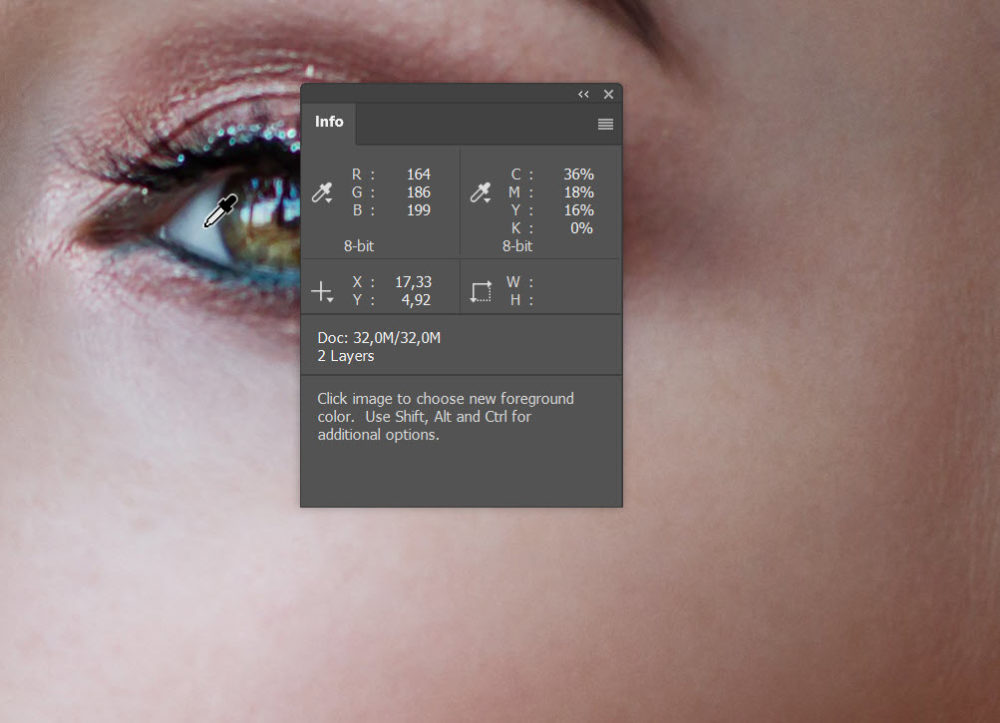
A jelöléssel ez az árnyalat lesz a festőszín. Rétegpalettán alul a korrekciós rétegek közül a Solid Color-t válaszd, annak színe a festőszín lesz. Ennek a rétegnek a blendingje Divide.
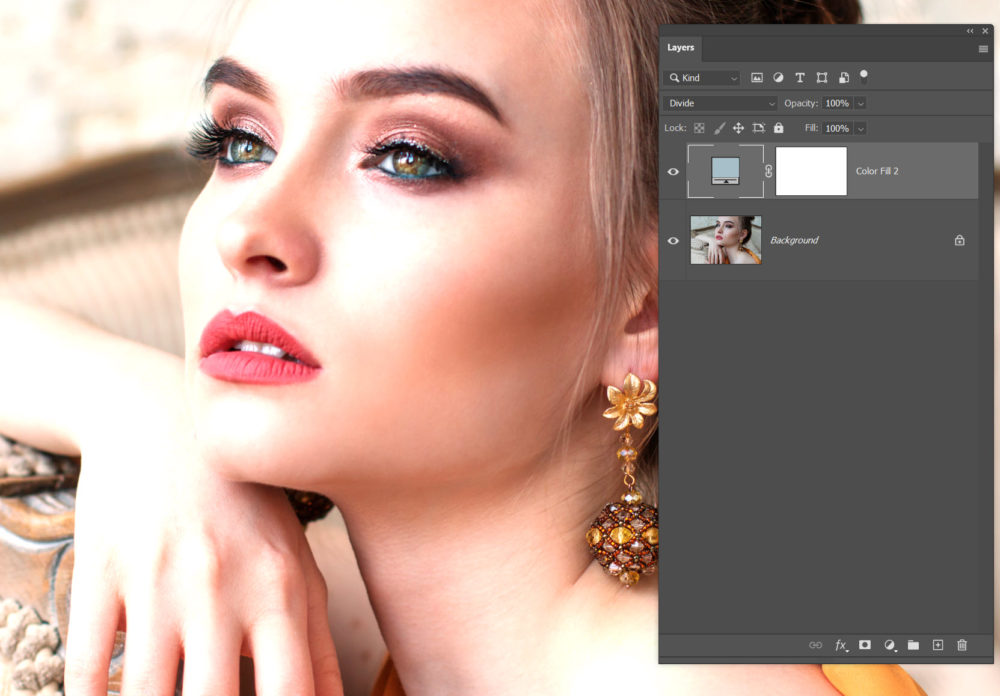
Bár a szín szebb lett, részletek vesztek el. Ennek javításához dupla katt a színes ikonra a rétegpalettán, amire megnyílik a Color Pickler ablak. Itt a B legyen kijelölve a HSB résznél. A B a fényességet jelöli. Azt kell feljebb vinni ahhoz, hogy a részleteket visszakapjuk.
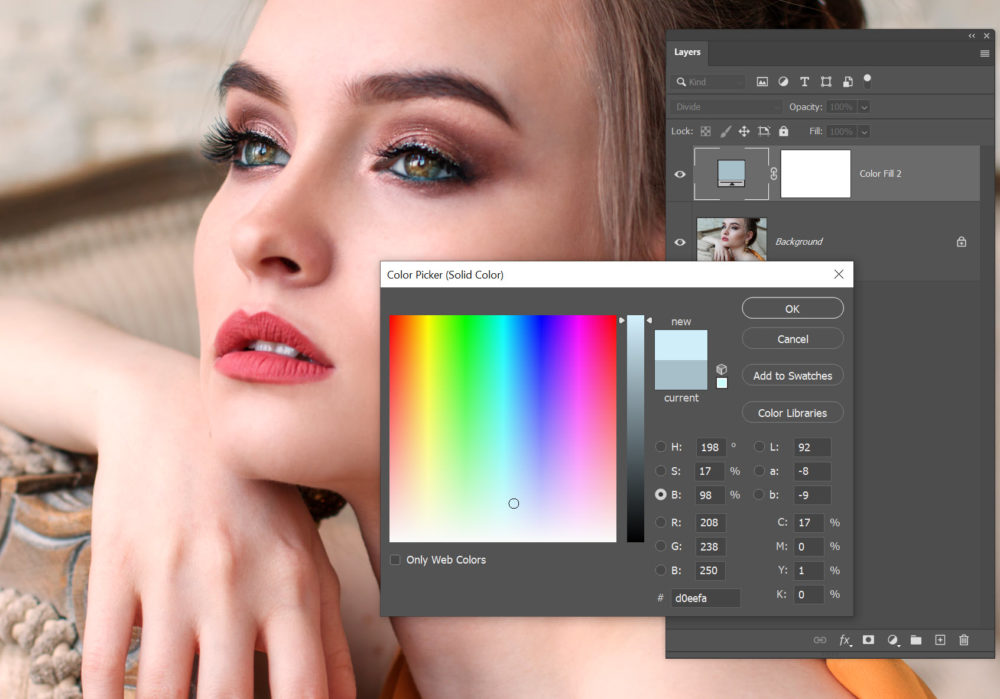
Elég látványos a különbség.
Affinity Photo-ban annyiban módosul az elkészítés, hogy ott nincs Solid Color korrekciós réteg, így egy üres réteget kell nyitni, és kitölteni azzal a színnel, amit kiválasztottunk.
A havas fotók általában kékes elszíneződésűek, mert az ég kékjét tükrözik vissza.
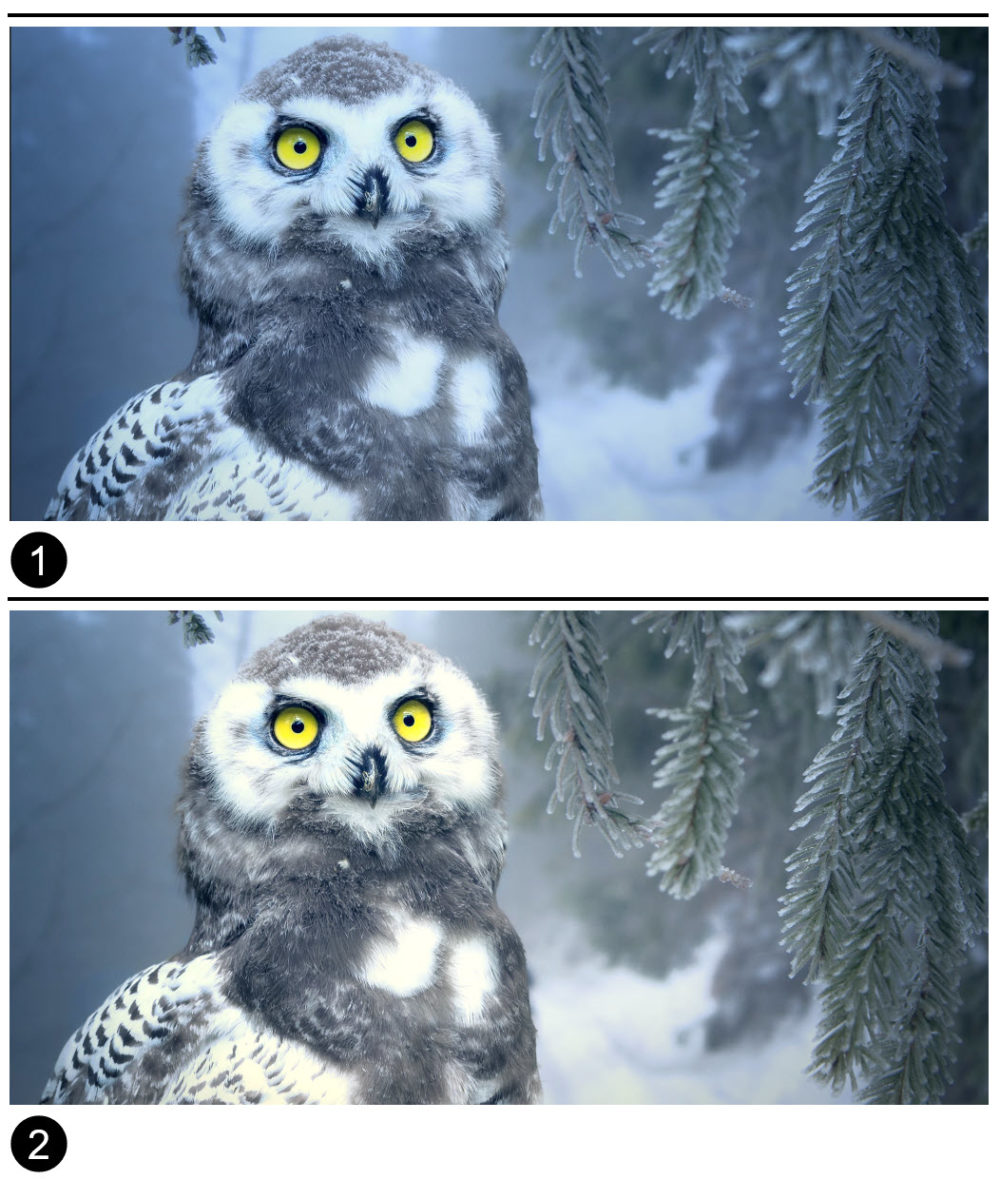
Rossz világítás okozta elszíneződést is könnyedén igazíthatunk.
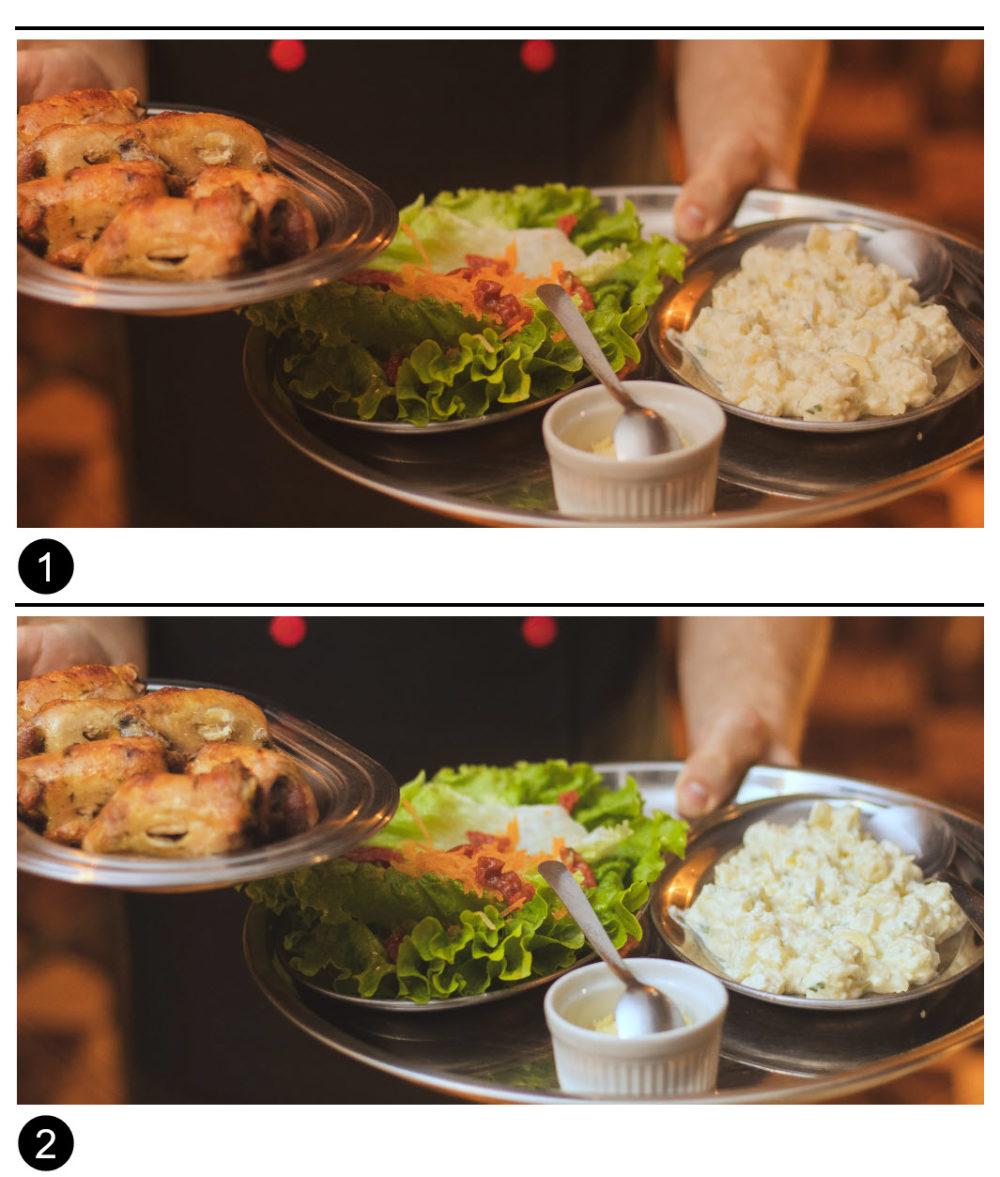
Nagyon jól használható réteghatásmód, érdemes kipróbálni.





