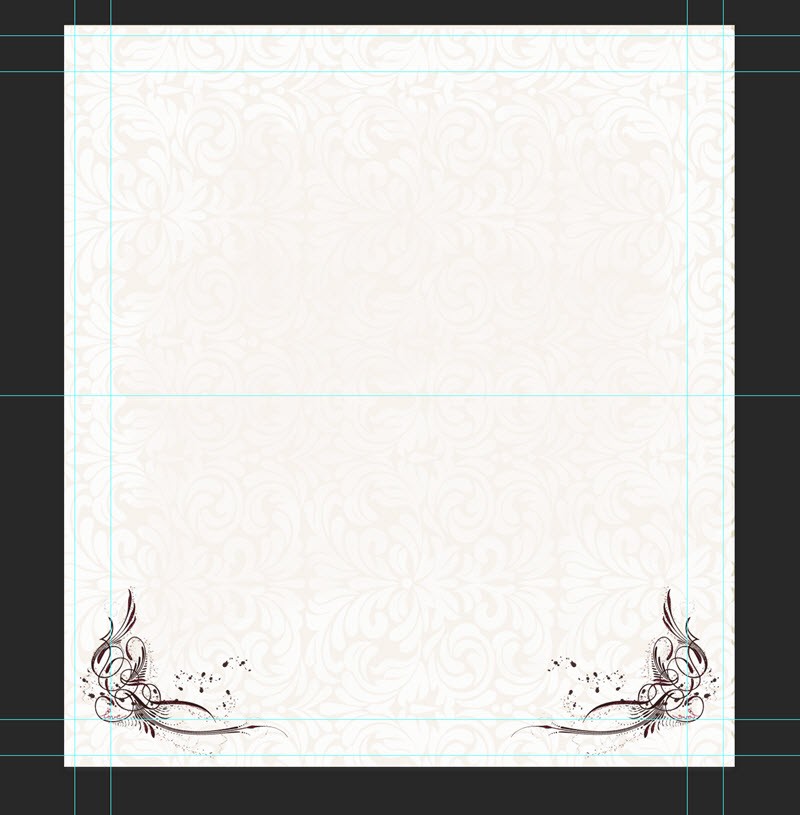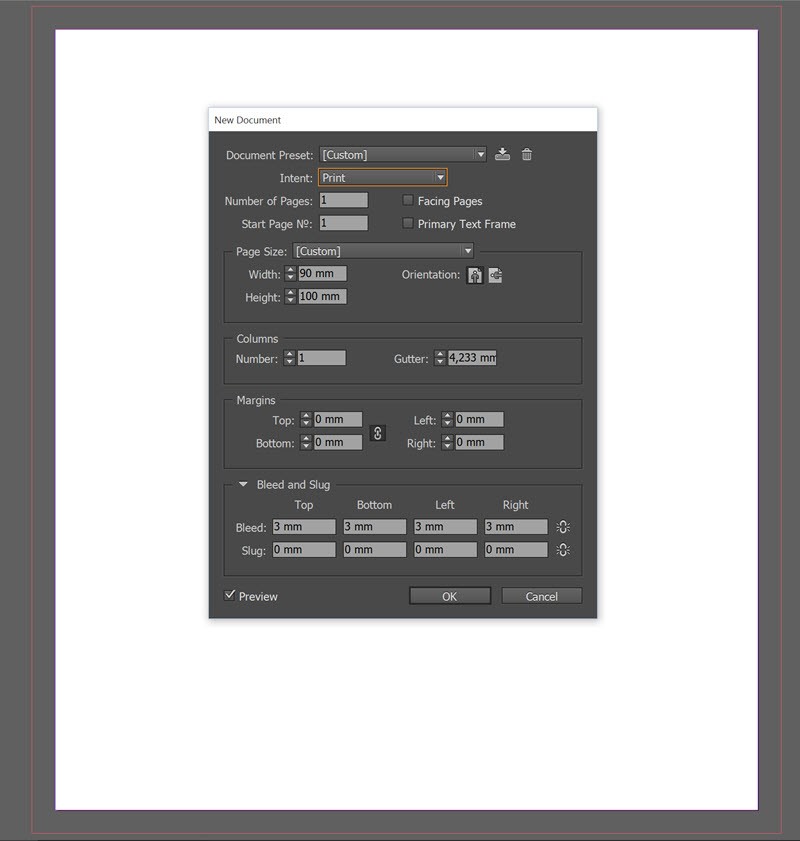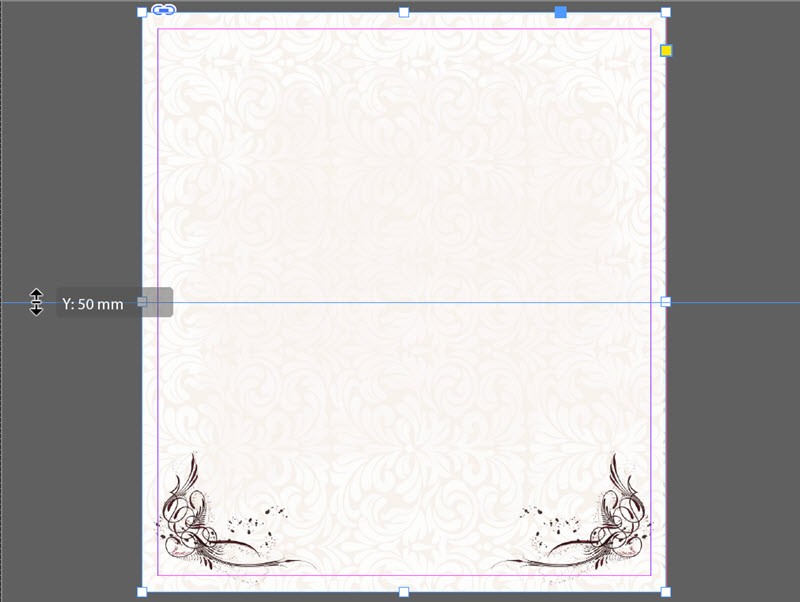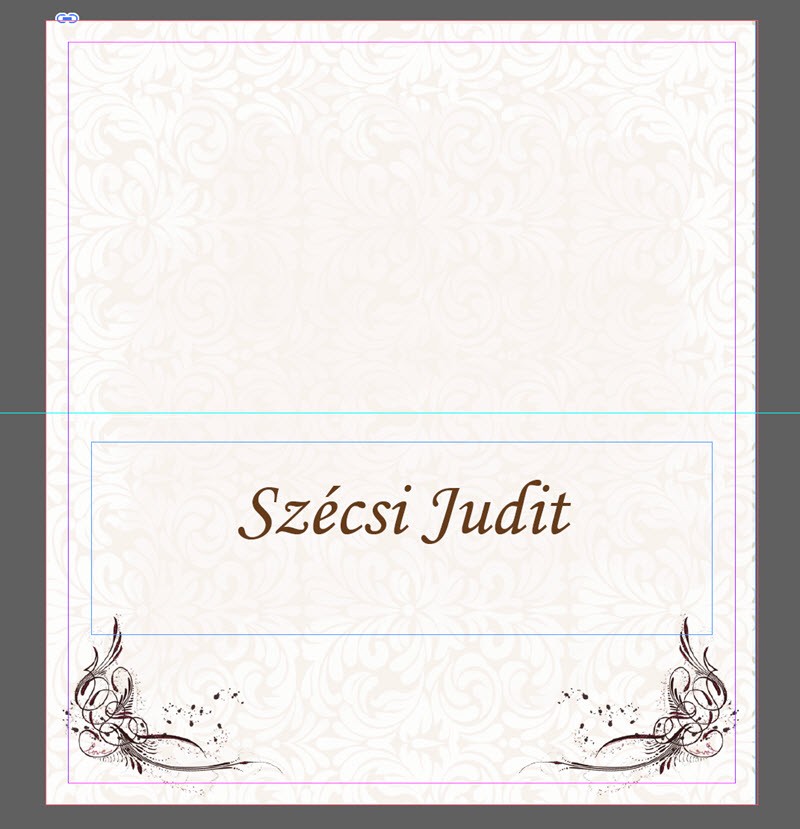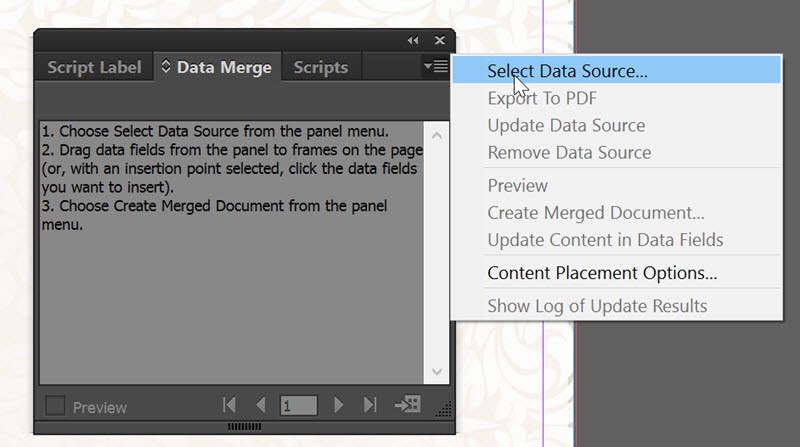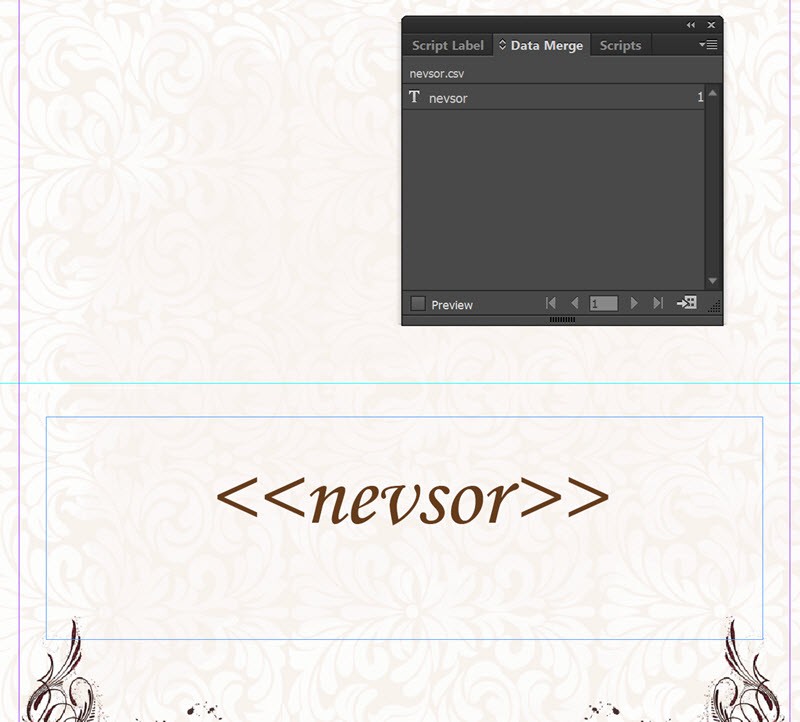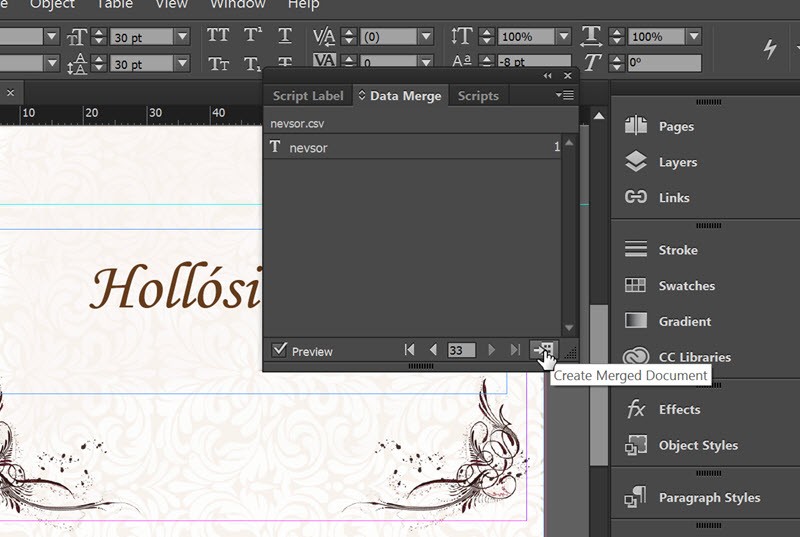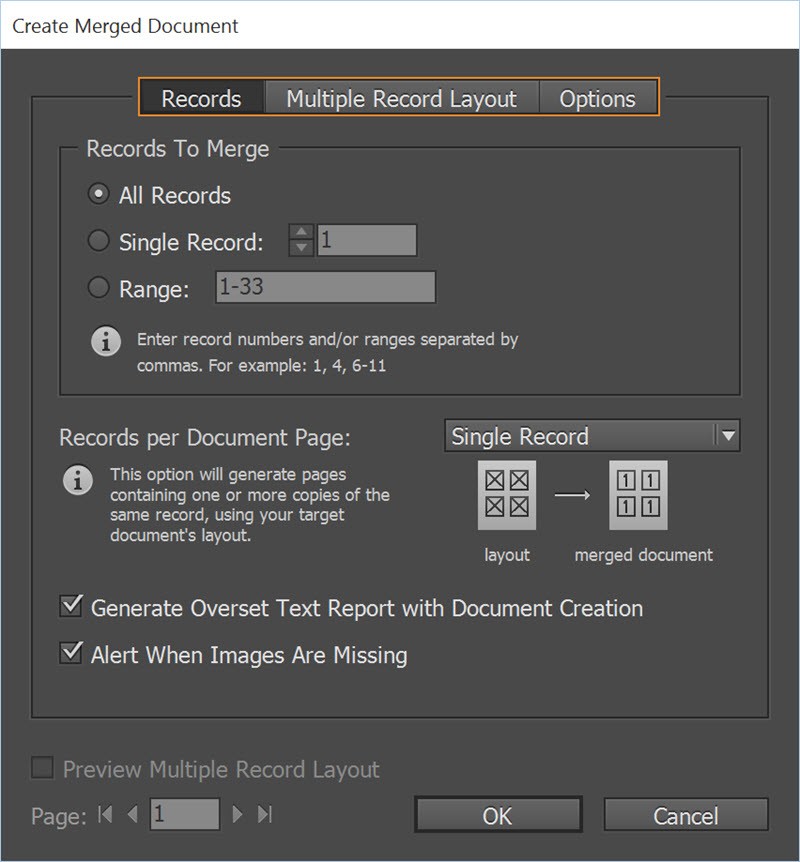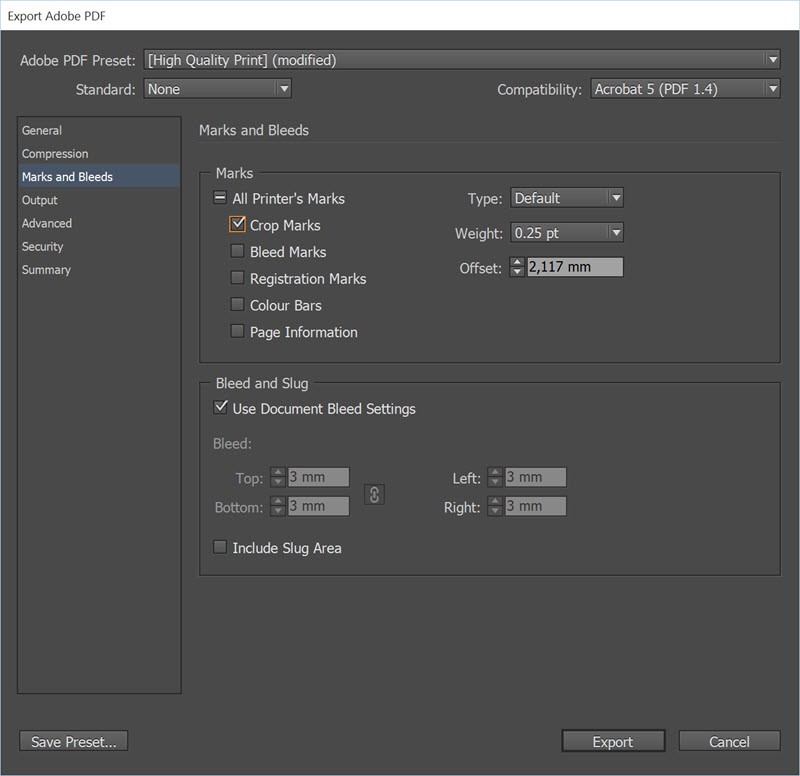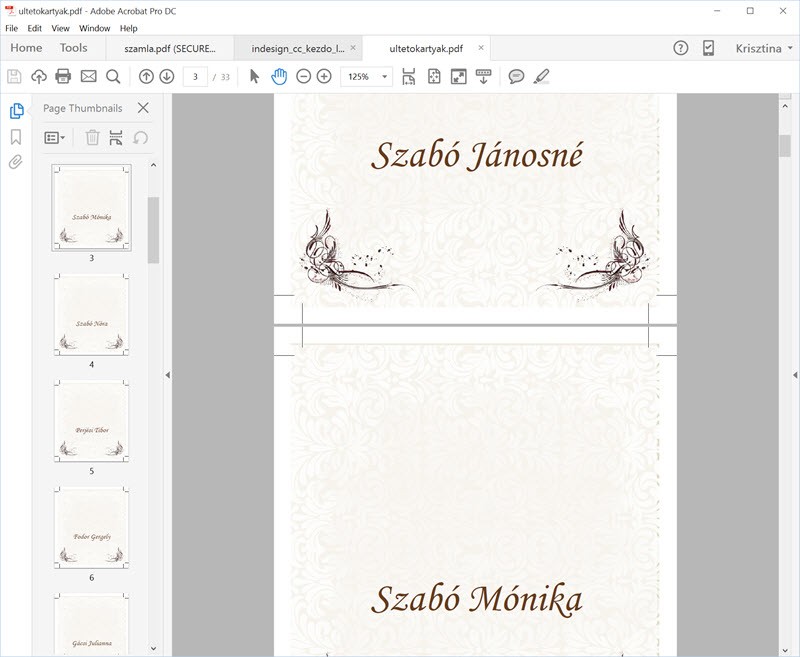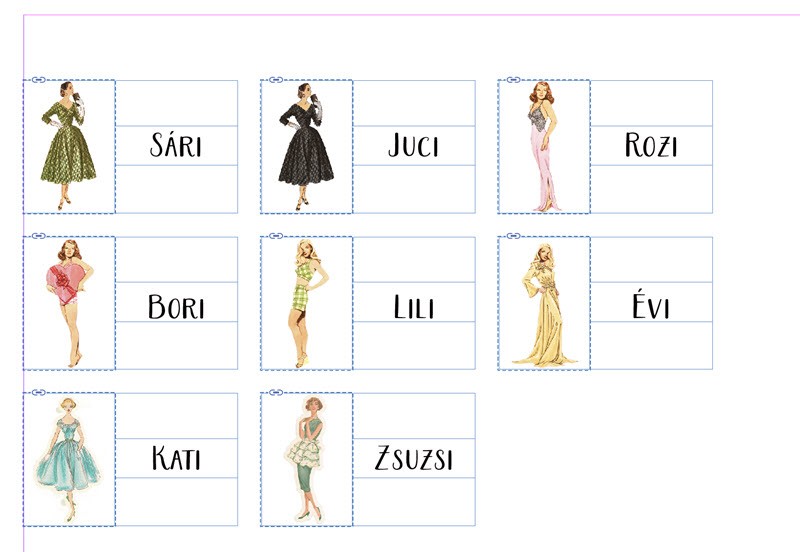Korábban volt egy cikk a változók definiálásáról Photoshop-ban. Most inDesign-ban mutatom meg, hogyan lehet egy lista alapján egy pillanat alatt legenerálni változó tartalmú dokumentumot. Lehet ez névre szóló oklevél, meghívó, ültetőkártya stb. Mivel nekem most ültetőkártyát kellett készítenem, annak a lépései következnek.
Az alap Photoshop-ban készült, de lehetne inDesign-ban is, csak nekem az előzőben lényegesen nagyobb rutinom van. Első lépés, hogy kitaláljuk, milyen méretre van szükségünk. Ennél legyen körben 3-3 mm-rel nagyobb a dokumentum. Mivel ez összehajtva 5 x 9 cm, sok díszítést nem igényel.
Innentől jön az inDesign. File → New → Document. Ha a Preview be van kapcsolva, rögtön látjuk is az eredményt. Beírtam a méreteket, hogy nyomtatához kell, és a Bleed-et, ami a kifutót jelenti, és a nyomdának szüksége van rá.
File → Place.
Ha a Selection Tool-lal kijelöljük, könnyű elhelyezni a vonalzót a közepénél.
Szövegdoboz, amibe akármit írhatunk, mert most csak a formázás a lényeg. Szövegszerkesztésről több cikk is volt, így azt nem írom ismét le.
Ha megvan, a szöveget ki kell törölni, de a szövegdobozt nem, mert az megőrzi a beállításokat.
Most egy adatfájlra lesz szükség, ami tartalmazza a változó neveket, de lehetne ez több változó is. Egy táblázatba – Excel – írjuk be a neveket úgy, hogy az első sorban valami megnevezésnek kell lennie, alatta meg a neveknek. Ha megvan, mentsük el vesszővel elválasztott (.csv) vagy tabulátorral határolt (.txt) szövegfájlként.
inDesign-ban a Data Merge panelre lesz szükség, ha nincs elől, a Window → Utilities → Data Merge-re katt. Ott meg a jobb felső sarokban kinyitható ablakban a Select Data Source-szal hívjuk be az elmentett adatfájlt.
Ez meg is jelenik a panelen, és mivel én most csak egy oszlopot töltöttem ki, csak az fog látszódni. Ha rákattintunk, a szövegdobozban ott lesz az adatoszlop neve helyőrzőként. Egyébként akár itt is lehet a szöveget szerkeszteni, de én már ezt előbb elvégeztem.
A Preview-ra kattintva az összes rekord ellenőrizhető.
Ha gépelési hiba van, jobb az adatfájlt javítani, nálam egy-két elválasztás nem volt jó, ezt az adategyesítés után korrigáltam. (Ha az adatfájlt javítjuk, akkor az adatfájl mentése után katt a Data Merge panelen az Updata Data Source-ra.) Katt a Create Merge Document-re.
A hozzá tartozó ablakban megadhatjuk például, hogy az összes tétel legyen egyesítve, vagy csak egy része a megadott paraméterek szerint, mindegyik külön dokumentumban legyen vagy sem, illetve kapjunk-e hibaüzenetet, ha valamelyik szöveg nem fért el a dobozban. (alatta lévő azt jelzi, ha fotó hiányzik, de azt nem tettem be)
A program pillanatok alatt elvégzi a műveletet. Most már mindegyik külön dokumentumban van. Ha kell, lehet javítani.
Már csak egy lépés van hátra, exportálni kell, jelen esetben pdf-be, hogy így mehessen a nyomdába. File → Export, válasszuk a pdf-et, adjunk nevet, majd az Export Adobe PDF ablakban állítsunk be pár dolgot. Ha nyomtatásba megy, akkor a High Quality Print a jó választás, a Marks and Bleed-nél meg a Crop Marks és a Use Document Bleed Settings-et pipáltam be.
A pdf gyorsan elkészül, látni a vágójeleket is, mehet a CEWE Nyomdába:)
Akárhány változóval dolgozhatunk, és nem csak szöveggel, hanem fotóval is. Ebben az esetben az oszlop első sorában a megnevezés elé ezt kell tenni: ‘@ , és az cellákba a fotó elérési útvonalát kell beírni. Egy nagy cég összes dolgozójának névjegykártyáját ennél gyorsabban nem nagyon lehet elkészíteni:)