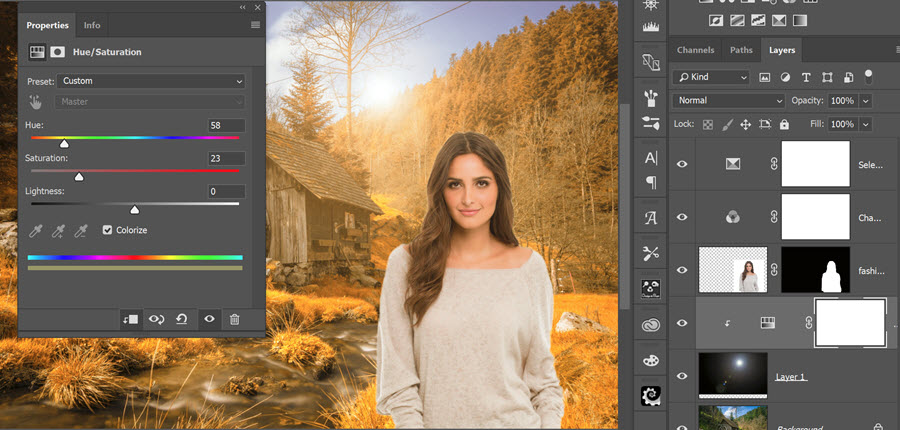
Fotó effekt – lépésről lépésre
Bár ma már a télbe léptünk, most egy olyan fotómanipulációt mutatok be, amivel egy nyári képet őszi hangulatba lehet fordítani.
Alapkép:
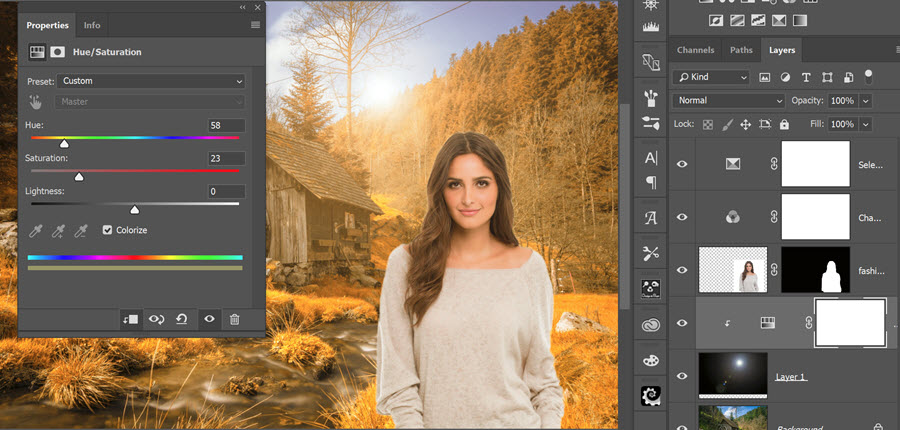
Bár ma már a télbe léptünk, most egy olyan fotómanipulációt mutatok be, amivel egy nyári képet őszi hangulatba lehet fordítani.
Alapkép:
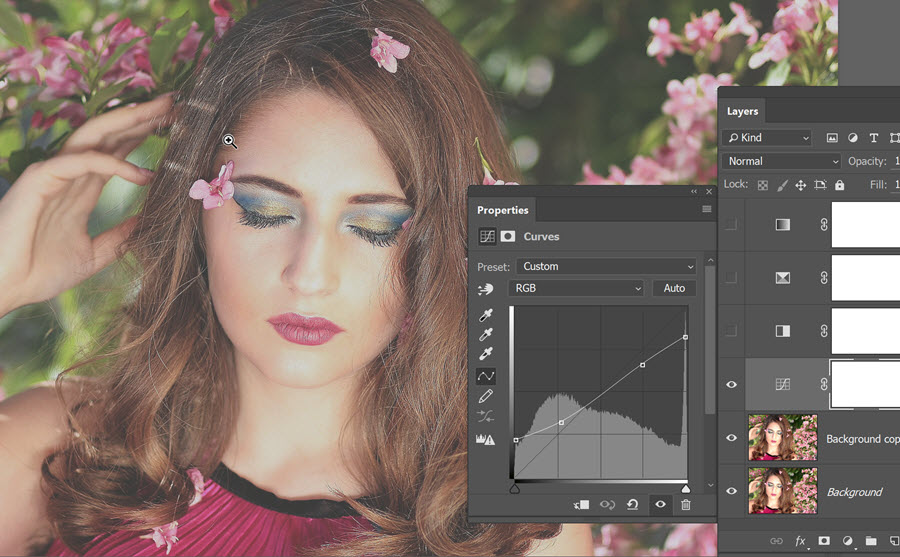
Többnyire pont az ellenkezőjére törekszünk. Legyen minél élesebb, kontrasztosabb, ragyogjanak a színek, vonzza a tekintetet. A matt is vonzza, de egész másképp. Van benne lágyság, finomság, már-már érzékiség. Az alaplépések pofonegyszerűek, utána lehet még további lépéseket tenni, hogy a számunkra megfelelő hangulatot hozzuk létre.
Alapkép:

Erre két korrekciós réteg került, az egyik egy Curves. Azzal, ahogy alakítottam a görbét, a feketéből szürke lett, és a fehér is tompult egy kicsit, vagyis csökkent a kontraszt, ami lágyságot ad a képnek.
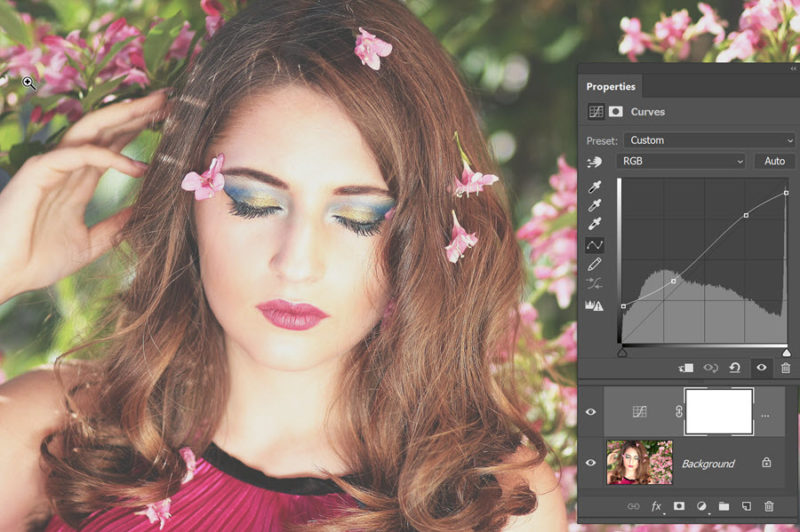
A második korrekciós réteg is a kontraszt csökkentését segíti elő. Ez a Brightness/Contrast, ahol a Contrast-ot húztam vissza.
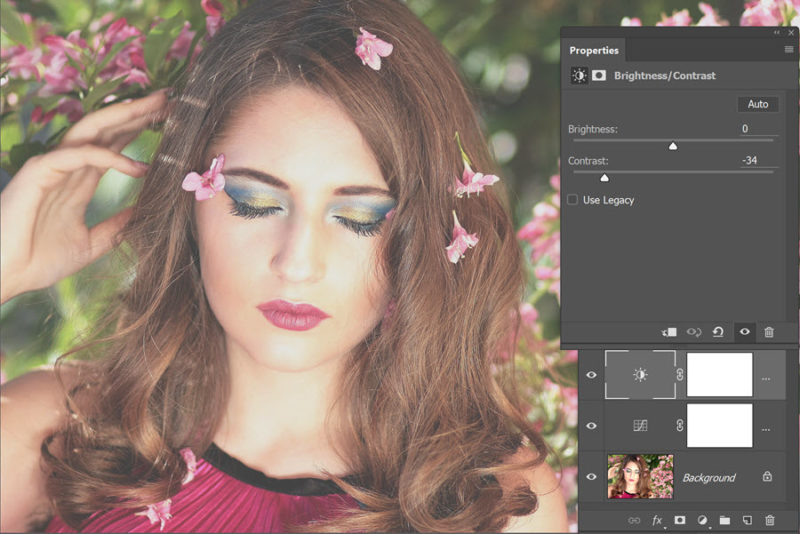
Már ez is egy lágyabb, matt képet hozott létre, a csúcsfények szelídültek, a sötét tompább lett, de lehet ez tovább fokozni, ha úgy szeretnénk. (tovább…)
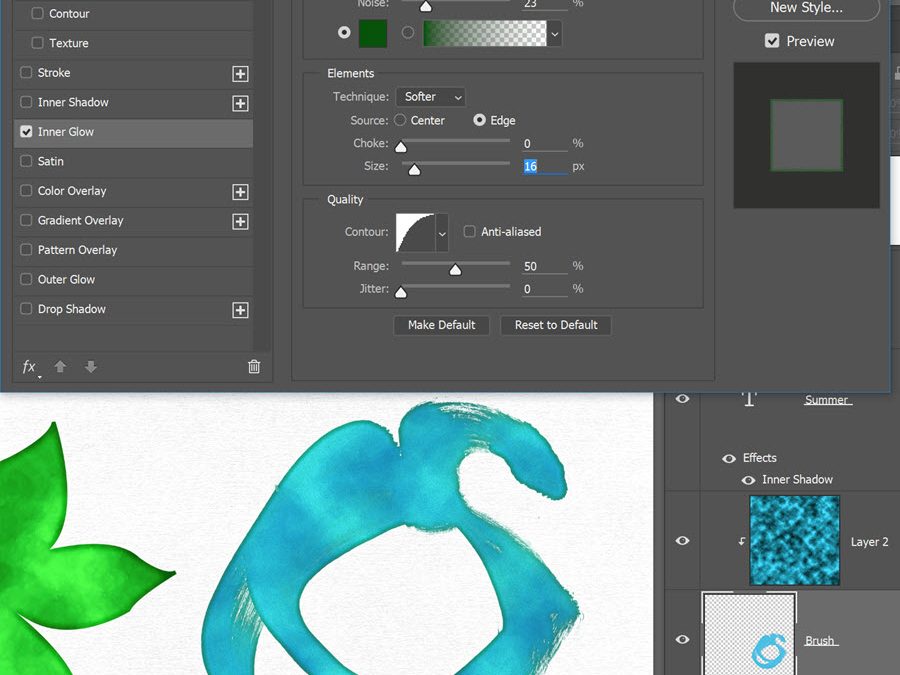
Sokszor volt róla szó, igen kedvelt technika. Most nem fotót fogok vízfestéses kinézetűre alakítani, hanem szöveget, illetve egy sima alakzatot vagy ecsetelést. Mutattam már erre is példát, amikor ezt style-lal oldottam meg. Ezeket többnyire pénzért lehet megvásárolni, mint például ezt, de itt még ez-az hozzájön a készlethez.
Most viszont semmi extrára nem lesz szükségünk – a Photoshop-on kívül. Ezzel indulunk:
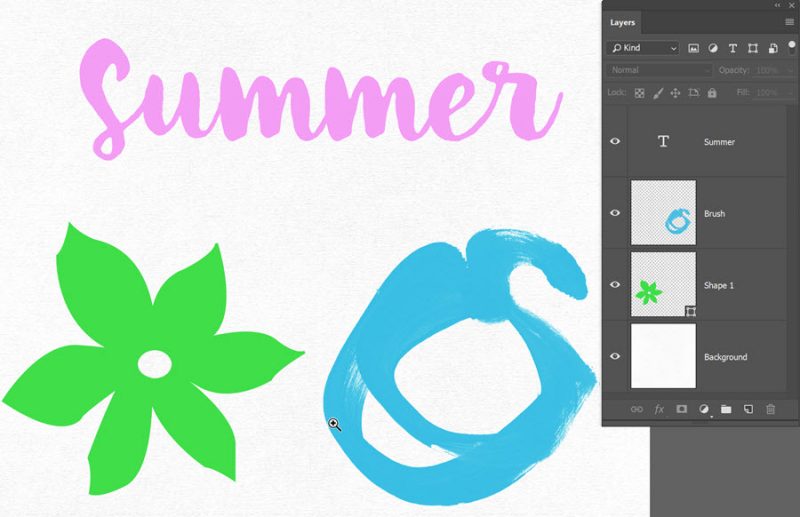
A shape fölé tettem egy üres réteget, a festő- és háttérszín fehér és szürke, majd Filter > Render > Clouds. Ezt a réteget rögtön hozzákötöm a shape-hez, hogy csak azon látszódjon. (két réteg közé az egér, ekkor megváltozik az egérmutató, majd az Alt lenyomása mellett katt)
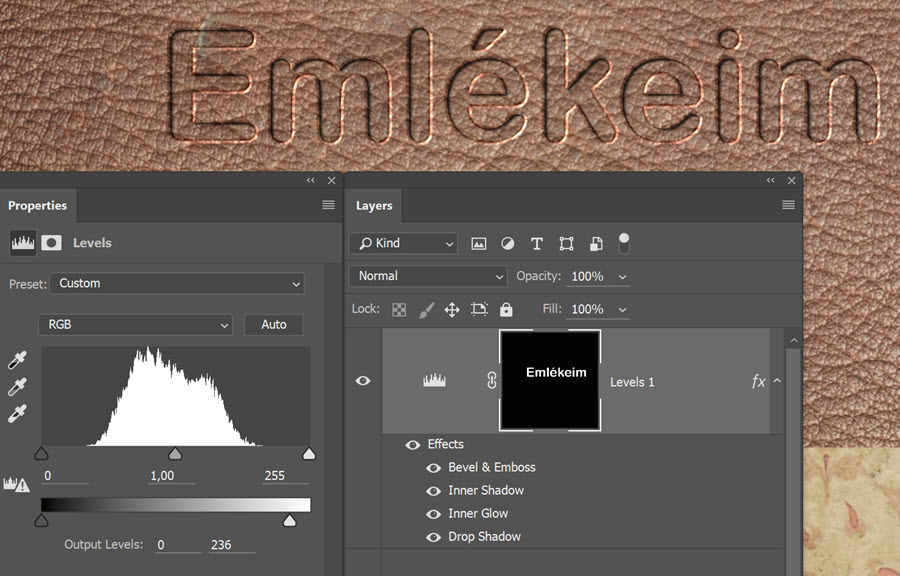
Rétegstílusról már sokszor esett szó, annak, hogy az Emboss/Deboss-nak most egy külön cikket szentelek, az az oka, hogy nagyon jól használható a címszövegekhez. Ez lehet a fotókönyv belső oldalán, vagy akár a borítón is.
A domborítás és bevésés alkalmazásával térhatást adhatunk a szöveghez. Rövid ismertető után jön a gyakorlat:) Layer Style ablakot több módon is elő lehet hívni. Duplakatt a rétegpalettán a rétegre, ahol nincs se a kép, se a szöveg. rétegpaletta alján az fx ikonra kattintva, illetve menüből a Layer > Layer Style-lal. A Layer Style ablakkban a Bevel & Emboss-t megjelölve, ezt látjuk.
Style:
Technique:
Shading: árnyékolás szöge
Contour: a kontúr megváltoztatásával is módosíthatjuk a hatás, válasszunk egyet a kontúr listából, vagy készítsünk egyedit a kontúrszerkesztővel.
Highlight Mode és Shadow Mode: az effekt fényes és árnyékos részének színét és blendingjét állíthatjuk be.
Texture: egy mintázatot adhatunk az effekthez, aminek a nagyságát és mélységét tudjuk szabályozni.
Nézzünk két példát, először a domborításra, de ebben már nem csak ez az egy effekt szerepel. Az értékekkel érdemes játszani, nem biztos, hogy pont az lesz jó, ami nekem.
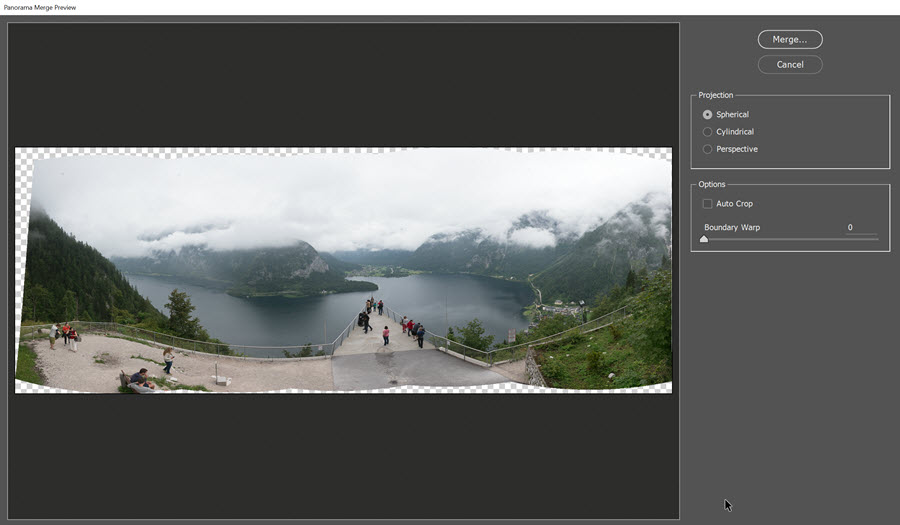
A panorámafotózásról már volt egy cikk, de már nagyon rég, több, mint hat éve. Azóta több változás is történt a Photoshop-ban, többek között panorámakészítés tekintetében is. A Camera Raw-ba 2015-ben került be a panoráma összefűzésének lehetősége, amiről szintén készült bejegyzés. Ezeket a cikkeket érdemes elolvasni, hisz sok fontos, ma is érvényes infó van benne. Ami a mostani írás témája, az a Boundary Warp (Szegélyhajlítás) funkció a Camera Raw 9.4 verziójának újítása.
A korábbi cikkekben látszott, hogy az összefűzött képek széle nem egy szép egyenes vonal, hanem girbegurba, amit eddig csak a vágóeszköz segítségével lehetett eltüntetni. Most a Boundary Warp a széleket megnyújtva egyenesíti ki a képet úgy, hogy minden részlet megmarad. Nézzük, hogyan.
Pár részből álló panorámához nem szükséges semmi extra felszerelés, simán kézből is fotózhatjuk. A nyers formátum használata a jpg-vel szemben lényegesen jobb, de a jpg-vel is próbálkozhatunk. A több fotóból álló panorámából hatalmas nyomat készülhet, ami igazán jól néz ki a szobánk falán:)
Megnyitjuk a képeket a Camera Raw-ban (vagy a Lightroom-ban). Merge to Panorama.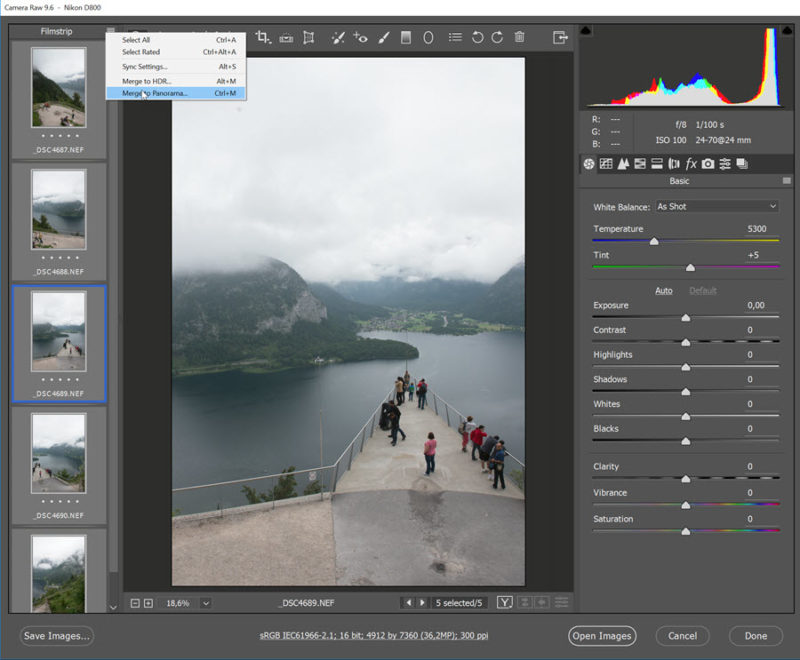
A megjelenő ablakban már látjuk is az összefűzött képet.