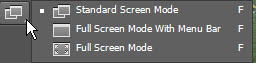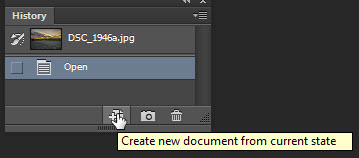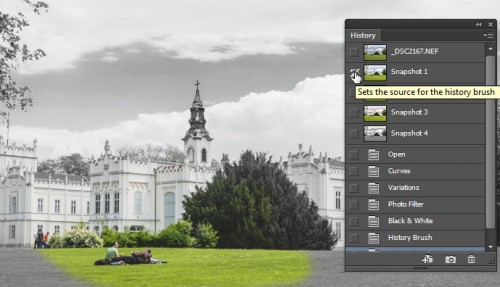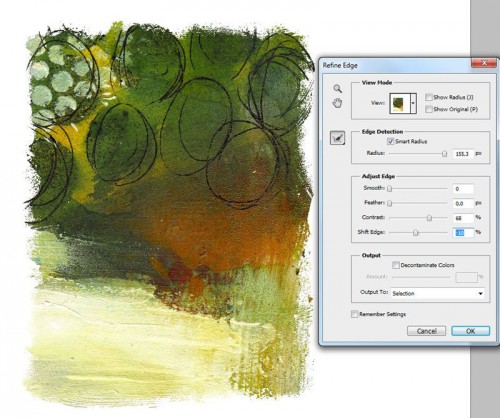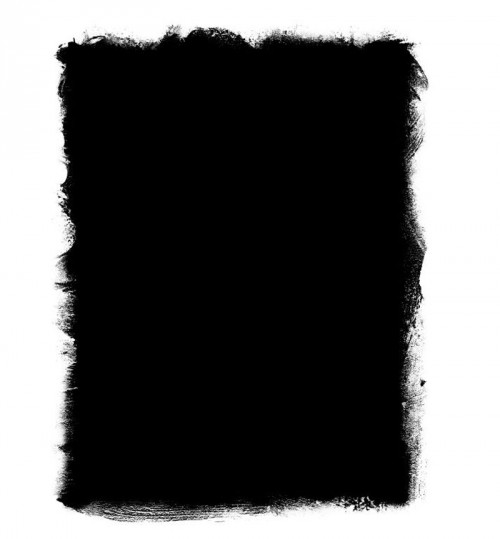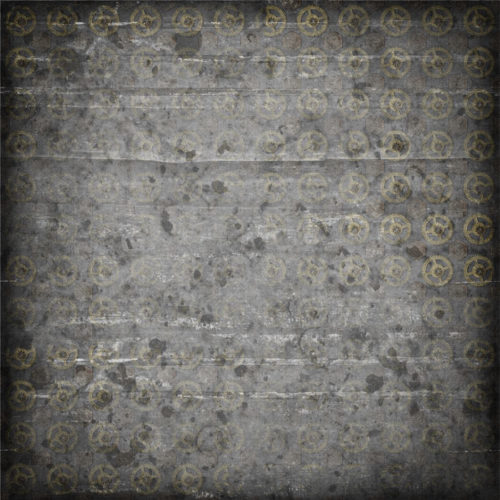Szerző: Imre Krisztina | 2014. július 21. | GyorsTipp, Photoshop tippek, trükkök, videó |
Ezzel a címmel volt már egy cikk, amiben összeszedtem apró Photoshop tippeket, amik nagyon hasznosak lehetnek. Ha még nem olvastad, érdemes azt is megnézni. Most összegyűjtöttem egy újabb csokorral. Lehet, hogy lesz olyan benne, amit valahol, valamikor megemlítettem egy bejegyzésben, de már én sem emlékszem rá, és bizonyára új dolgok is, amiket érdemes kipróbálni.
Tudtad, hogy váltogathatsz a különböző ablaknézetek közt? Egyrészt az eszköztár alján található gombra kattintva,
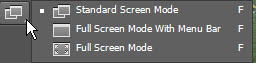
másrészt a billentyűzeten az F betűt nyomva. Ha az eszköztárral váltogatsz, mielőtt a Full Screen Mode-ra váltana, kapsz egy figyelmeztetést, hogy innen csak az F betűvel tudsz visszalépni, hisz az eszköztár eltűnik.
Ha bepipálod a Don’t show again-t, akkor ez az üzenet többet nem jelenik meg. (csak akkor el ne felejtsd az F betűt)
Tudtad, hogy nem kell feltétlen átváltanod egy eszközre, ha csak gyorsan, rövid időre van szükséged rá? Ehhez persze ismerned kell az eszközök billenyűparancsát. Például valamit festesz ecsettel, és le akarsz radírozni egy hibás részt nem kell átváltani a radírra, elég, ha az E betűt nyomva tartod, addig, amíg radírozol, ha elengeded visszaáll az ecsetre.
Tudtad, hogy a History palettán lévő két kis ikon mire való? A fényképezőgép kinézetűvel pillanatfelvételt készíthetsz az aktuális állapotról, ami nagyon hasznos lehet, mert egyébként a History táblán csak annyit tudsz visszalépni, ami az Edit → Preferences → Performance ablakban meg van adva. Ez alapértelmezetten 20 lépés. A mellette lévő ikonnal pedig egy teljesen új dokumentumot kapsz az aktuális állásról.
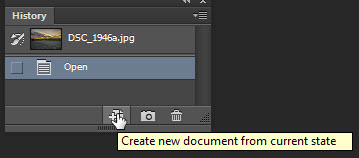
Tudtad, hogy a History Brush ecsettel egy korábbi lépés állapotát tudod visszafesteni a képre? És ha egy bonyolult oldalt készítesz, sok pillanatfelvétellel, bármelyiket meg tudod jelölni, hogy arról fessen vissza. De ugyanígy megjelölheted a korábbi lépéseket is a history palettán, csak ott, ahogy az előbb írtam, csak bizonyos számú lépés marad meg.
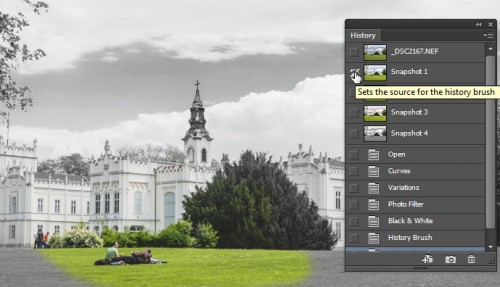
(tovább…)
Szerző: Imre Krisztina | 2013. január 10. | GyorsTipp, Photoshop tippek, trükkök |
Ezer és egy módon lehet Photoshop-ban képet manipulálni. De szerintem kell, én legalábbis még sosem használtam fotót, anélkül, hogy valamit ne csináltam volna vele. Jó, a raw miatt eleve nem úszhatom meg, de nem is akarom. Élvezem, ahogy a különböző lépések során egyre jobban tetszik egy kép. Kipróbáltam sok plugint, vannak klasszak, és felejtősek is. És persze rengeteg trükk van, amihez bőven elég a Photoshop. A cikkekben nagyon sok technikáról szó volt, de mivel ebből soha nem elég, jöjjön megint egy újabb trükk, amivel látványosabb lesz egy fotó.
Nagyon egyszerű, gyors, és mégis látványos. Az érdekessége, hogy fekete-fehér képet használunk egy színes fotó tuningolásához. Fekete-fehér képet márpedig nem úgy készítünk, hogy egyszerűen színtelenítjük, mert az általában lapos, semmilyen kép lesz. Erről már volt több cikkben szó esett, de azért itt is írom, hogy – szerintem – a legjobb módszer, ha ráteszünk egy Black&White korrekciós réteget, és a csúszkák segítségével tetszés szerint alakítjuk. A korrekciós rétegben az a jó, hogy bármikor utána is tudjuk változtatni.
Ez az alapkép:

A fekete-fehér korrekciós réteg után még rátettem egy Curves (Görbék) korrekciós réteget is, hogy kontrasztosabb legyen. Végül ilyen lett:

A fekete-fehér képet és a korrekciós rétegeket tegyük egy Group-ba (Csoport) úgy, mindegyiket kijelöljük, majd a Réteg paletta alján lévő Create new group ikonra húzzuk. Ennek a csoportnak lehet blendinget is adni, válasszuk a Luminosity-t, és már látjuk is az eredményt. Ha csak a fekete-fehéret használjuk korrekciós réteg nélkül, akkor nem is kell csoportba tenni, csak ha ezt-azt még módosítunk a ff képen.

(tovább…)
Szerző: Imre Krisztina | 2011. december 29. | freebie, GyorsTipp, Photoshop tippek, trükkök |
Egészen laza és szórakoztató maszk készítési technikát mutatok, talán akad, akinek pont most van kedve egy kis Photoshop-hoz. Maszkból soha nem elég, mindig jól jön egy különleges darab. Ezt is lehet tovább variálni, ha akarjuk, de magában is megállja a helyét. Ráadásul nem lehet abbahagyni, jó móka a készítése is:)
A Refine Edge (Szegély finomítása) nem ismeretlen, több cikkben is szerepelt. Ahogy a nevéből is látszik, kijelölés finomítására való. De ezen tulajdonsága következtében érdekes maszkokat tudunk létrehozni. Próbálkozhatunk scrap papírral, textúrával, vagy akár egy fotóval is. Nagyon egyszerű, a téglalap kijelölővel húzunk egy területet, aztán a Refine Edge ablakban össze-vissza húzogatjuk a csúszkákat, és kiválasztjuk, hogy melyik tetszik. A kijelölés lehet bármilyen, nem kell ragaszkodni a szabályoshoz. Leokézzuk, és egy új rétegen kitöltjük a kijelölést feketével. (persze lehet akármilyen szín, de a fekete a szokásos) Néhány példa, de ne hagyjuk magunkat befolyásolni, próbálkozzunk bátran:)
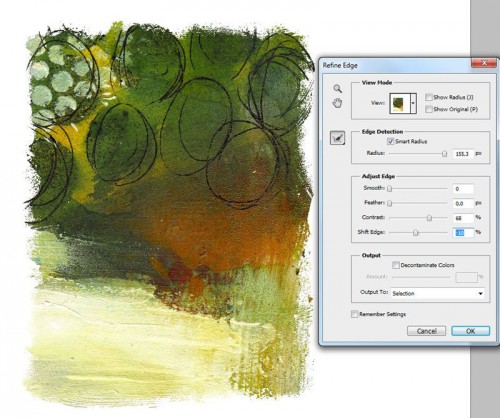
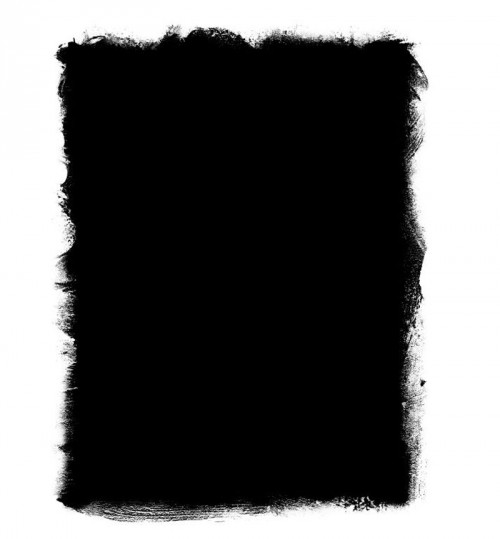
(tovább…)
Szerző: Imre Krisztina | 2011. szeptember 22. | GyorsTipp, Photoshop tippek, trükkök, videó |
A mintázat készítése igazán könnyű feladat, hacsak simán kitöltünk vele egy papírt, már valami újat kapunk. Néhány példa, hogy mit csináltam, bár a videót csak ezután vettem fel, szóval az ott készült kicsit másképp néz ki. Csak a fantáziánk szabhat határt, bármi megoldható.
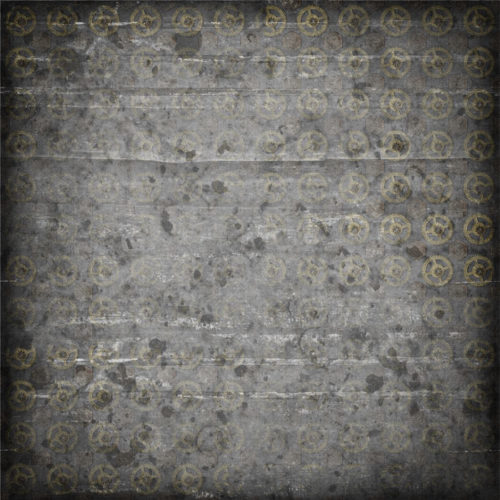

(tovább…)
Szerző: Imre Krisztina | 2011. március 31. | GyorsTipp, Photoshop tippek, trükkök |
Úgy láttam a liftelős kihívásból, hogy van, akinek problémát okoz a fotóból grafika készítése. Mutatok egy nagyon gyors módszert.
A kiválasztott fotó. (az épp 5 hónapos Benedekről:))

Színtelenítjük (Shift+Ctrl+U), majd rétegmásolat (CTRL+J), és végül ebből invert (Ctrl+I). Ennek a rétegnek a blendingjét állítsük Color Dodge-ra (színfakítás), majd életlenítsük el a Blur>Gaussian Blur-rel (szűrők>életlenítési szűrők>gauss életlenítés) annyira, amennyire nekünk tetszik. Ennyi az egész. Leírni hosszabb volt:) Így néz ki.

(tovább…)