Gyanítom, hogy ezerszer írtam már, hogy aki teheti, raw-ban fotózzon. (aki azt sem tudja, mi ez, nézze át a linkelt cikkeket) Tény, hogy a raw konvertáláshoz program kell, és nem mindenki használ Photoshop-ot, vagy Lightroom-ot, amiket a cikkekben használtam. Most egy ingyenesen letölthető programot mutatok be, amivel szintén fel tudjuk dolgozni raw képeinket. Nem mellesleg, a program szerzője magyar, bár ma már nyílt forráskódú, így a fejlesztéseket már nemzetközi csapat végzi.
Letölteni a RawTherapee oldaláról tudjuk.
Jó hír azoknak, akik nem szeretik az angol nyelvű programokat, hogy a telepítésnél magyart is lehet választani. Én az angolt választottam – mégis magyar lett, de sebaj:)
Aki használt már képszerkesztőt, könnyen kiigazodik rajta, de kezdőként se túl bonyolult. Egy fotó feldolgozásán keresztül nézzük a legfontosabb lépéseket.
Baloldalt duplán kell kattintani a mappára, hogy megjelenjenek a benne lévő képek, majd a képre duplán kattintunk, hogy szerkeszteni tudjuk.
Középen a kép, jobb oldalt a szerkesztő eszközök. Mindegyiket ki lehet nyitni, ahol láthatjuk a csúszkákat.
Legfelül az Expozíció. Az Auto szint egy automatikus beállítás, amit a program elvégez. A program végez némi korrekciót, ha ezt nem szeretnénk, akkor katt a Semleges gombra, akkor minden érték nulla lesz.
Annak, aki még kezdő a raw feldolgozásban, segítség lehet az auto lehetőség, de használhatjuk alapnak is, amit utána még módosítunk. Nem mennék végig egyesével a csúszkákon, igazán egyértelmű, hogy mire való, ha meg mégsem, akkor érdemes kipróbálni, és rögtön láthatjuk az eredményt.
A világos, illetve a sötét tónusok tömörítése a túl világos, vagy túl sötét részek javítására szolgál. Ha látni szeretnéd, mely területek ezek, akkor a kép fölött jobbra lévő háromszögre kattintva nézheted meg.
A Tone curve (ez angol maradt) ugyanolyan, mint más programokban, de itt nem lehet külön színcsatornákra állítani, csak egyszerre az R,G és B csatornákra.
A következő csoport az Árnyékok/Csúcsfények szintén a világos és sötét területeket módosítja egymástól függetlenül. Mozgassuk a csúszkát, és figyeljük a hatást. A fehér részeknek nem biztos, hogy jót tesz, ha szürkévé változtatjuk, és a sötét árnyékot sem kell teljesen felvilágosítani.
A lokális kontrasztot is érdemes kipróbálni, nagyon jó eredményt ad.
A LAB színtérben dolgozó csúszkák a Világosság, Kontraszt, Színtelítettség.
Tudunk vignettálni is:
Bal oldalt az előzmények panelen bármelyik lépésre visszamehetünk. A kép fölött bal oldalt is vannak eszközök, ezek közül is a bal oldalival eltüntethetjük az előzmény panel, meg ami még ott van, hogy nagyobb képet kapjunk. A pipetta eszköz a fehéregyensúly beállítására való. Ha egy semleges területre kattintunk (fehér, fekete, szürke), beállítja a színeket.
A pipetta eszközre kattintva a jobb oldali eszközöknél megjelennek a színekhez tartozó panelek, ha eddig nem az volt aktív.
Itt jó kis fekete-fehér képet készíthetünk.
A kép megvágása sem okozhat gondot.
A mellette lévő eszközzel különböző torzításokat tudunk végezni.
A Részletek panelhez tartozik többek között az élesítés és a zajszűrés is.
Ezekkel az eszközökkel óvatosan bánjunk, és 100%-os nagyításban, mert ami kisebb méretben jónak tűnik:
100%-on már rémesen nézhet ki:
Lehetőség van kötegelt feldolgozásra is, ez akkor hasznos, ha azonos körülmények között készült fotókat egyszerre szeretnénk korrigálni.
Ehhez a Ctrl lenyomása mellett kattintsunk sorban a kiválasztott képekre, vagy az elsőre, majd a Shift lenyomásával az utolsóra. Utána már egyszerre tudjuk szerkeszteni a fotókat.
Ha elvégeztük a műveleteket, és menteni szeretnénk, akkor először a feldolgozási sorba helyezzük:
Majd ott megadjuk a szükséges paramétereket, és elindítjuk a feldolgozást.
Ha csak egy képet mentünk, akkor Ctrl+S vagy a képen jelzett ikonra kattintva tehetjük meg.
Még egy jó hír, nem csak raw képeket tudunk szerkeszteni, hanem akár jpg-t is, bár a legtöbbet a raw-ból tudjuk kihozni.
A program sokat tud, most csak egy részét mutattam be, azt sem túl részletesen, de mindenképp javaslom azoknak, akik nem használnak Photoshop-ot.
A beállításoknál meg lehet adni, hogy melyik legyen az a program, amiben tovább szeretnénk folytatni a munkát a képpel, így például, ha a szintén ingyenes Gimp-et használjuk, egy kattintással megnyitja abban a programban. (a képen még nem adtam meg a Gimp elérését, be kell tallózni a program fájlokból)


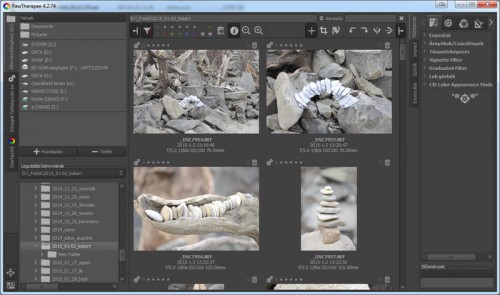
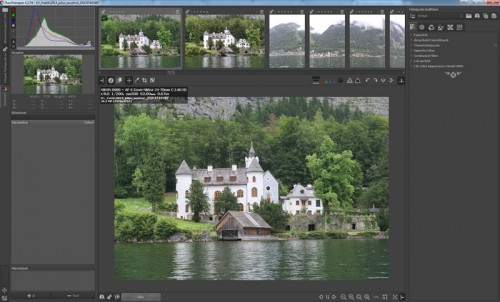
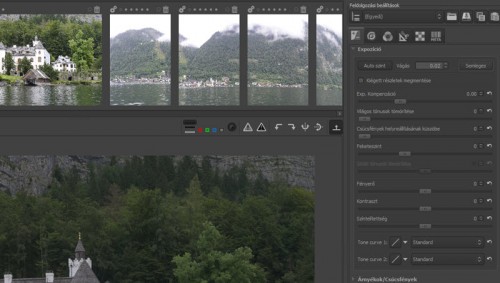
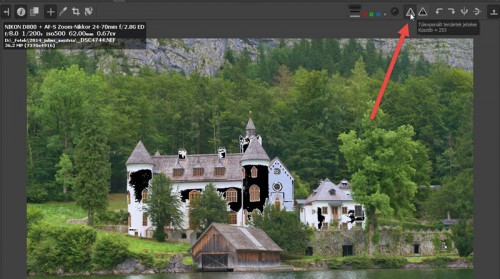

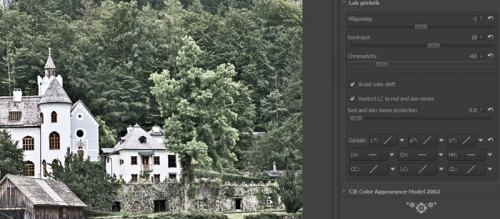

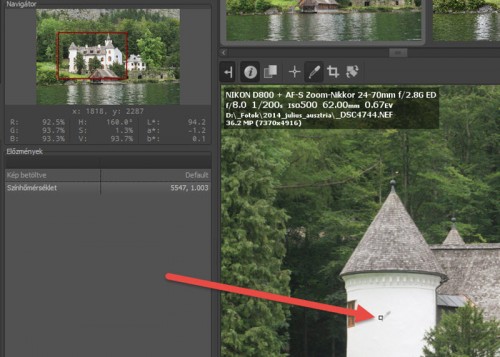
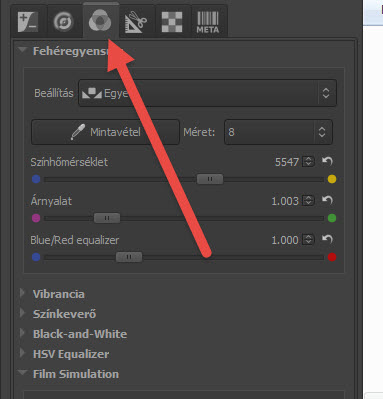
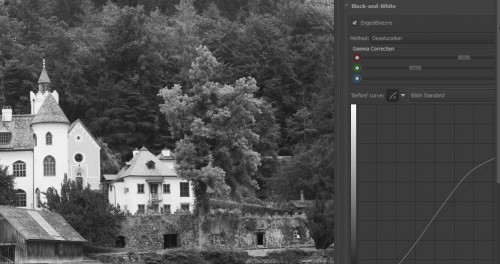
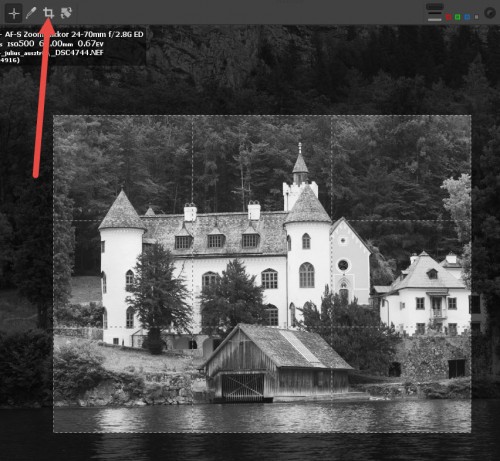


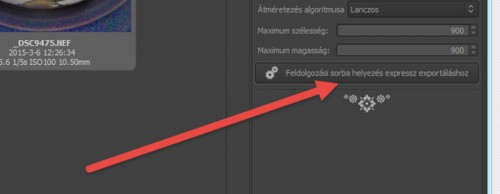
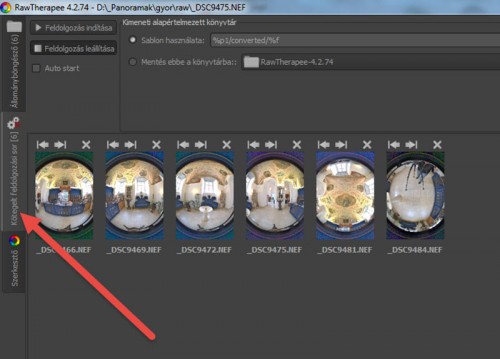
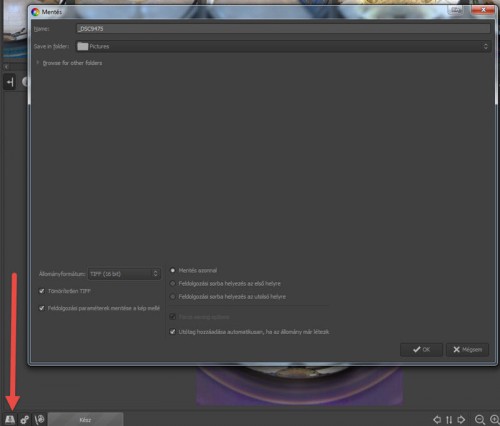
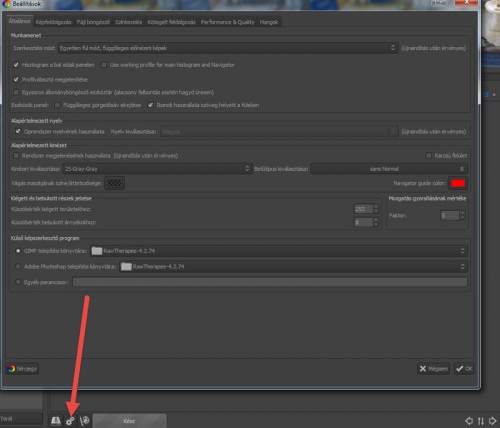



Ezt a programot én is letöltöttem, és ismerkedtem vele. Jó is lenne, könnyen kezelhető, de sajnos, nem tudom rendesen használni, mert elég gyenge a számítógépem, nem bírja futtatni, mindig összeomlik. De ez az én problémám 🙂 Viszont van egy dolog, amit azért megkérdezek, mert nem tudom, hogy így kell-e lennie, vagy én rontottam valamit. Adott egy vízparti kép, Raw-ban gyönyörű kék színű vízzel. Miután átkonvertáltam jpg-be, a víz színe olyan koszos-barnássá változik. Ténylegesen az egész kép olyan barnás lett, csak a víznél elég feltűnő. Miért romlik el így a kép jpg-ben?