Készítettem még egy plakátot a heti kihívásra, és gondoltam, leírom, hogy lehet könnyen és egyszerűen arcot cserélni. Ezt a plakátot néztem ki magamnak. (forrás)
És ezt a fotót.
Később rájöttem, hogy ez nem volt a legjobb választás, egyrészt mert egy gyerekarc arányai mások, másrészt nem is arra néz, amit mondjuk egy vízszintes tükrözéssel simán meg lehet oldani, de én ezt is kihagytam. Legalább rögtön látni a hibákat is:) A fotóból a lasszó eszközzel kivágjuk az arcrészt. Szemek, orr, száj, és az arcból is valami. Inkább több legyen, mint kevesebb. Ctrl+J-vel rétegmásolat, és ezt áthúzzuk a másik képre. Az átlátszóságát vegyük le annyira, hogy lássuk az alatta lévő réteget, majd a Free Transform-mal igazítsuk rá az áthúzott réteget az alsóra.
Így néz ki, ha az átlátszóság ismét 100 %.
Hát ez így nem néz ki túl jól. A plakátrétegből Ctr+J-vel készítsünk egy másolatot, mert még szükségünk lehet rá. Most a Ctrl lenyomása mellett katt ennek a rétegnek a kisképére a rétegpalettán, amire kijelölődik. Select > Modify > Contract, és pár pixellel szűkítsük a kijelölést. Menjünk a plakátrétegre, és Delete, vagyis kitöröljük ezt a területet a képről. Most kijelöljük mind a két réteget – vagyis a lyukast, meg az arcrészletest -, majd Edit > Auto-Blend Layers. És láss csodát!
Most külön-külön rétegeken tettem rá egy kis sminket.
Ez igazán nagyon egyszerű. Akár az eredeti képről vehetünk színmintát. Az arcpír egy nagy, lágy ecsetkattintás. A szemet alul-felül fekete vékonyabb ecsettel körbehúzzuk, és a szájhoz is választunk egy színt. Próbáljunk ki különböző blendingeket, és játszunk az átlátszósággal is.
Ugyanezt megcsináltam a férfi alakkal is, persze smink nélkül:) Aztán még rátettem némi kontrasztot, mert nekem úgy jobban tetszett.
Szerintem igazán nem bonyolult. Még vasárnap estig tart a plakát kihívás, érdemes megpróbálni.



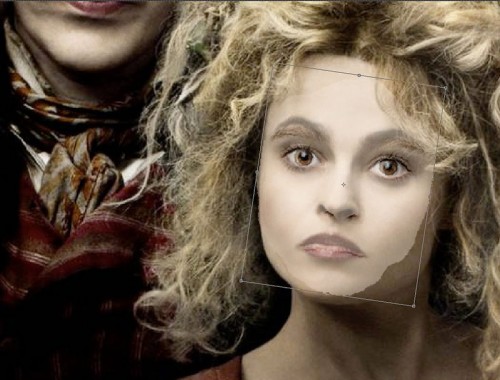

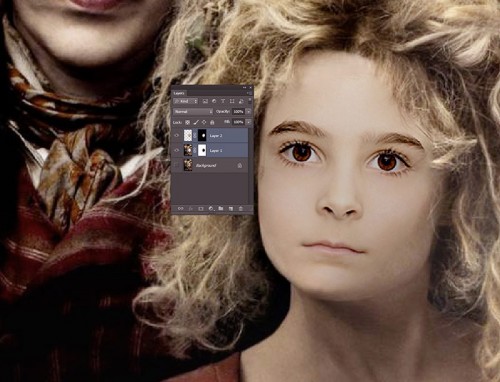
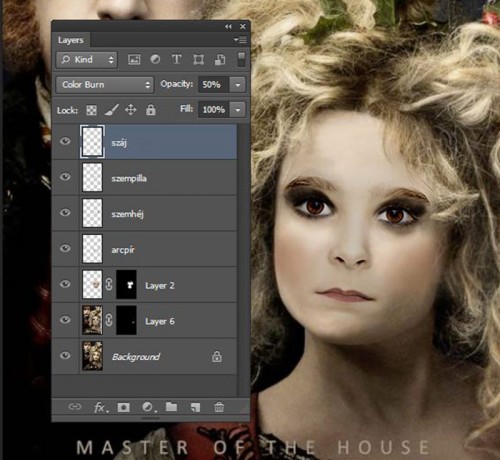
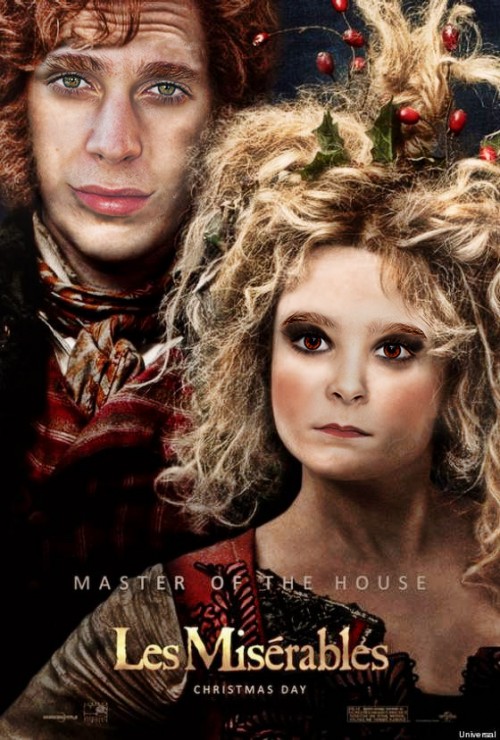



Ó de szuper, ezt ki kell próbálnom!
nekem ez így szokás szerint nem mukod….tutira megboszorkányozom, hogy sose jöjjön össze Nélküled Krisssz! :)))
Szuper, köszi Krisssz! 🙂