Mielőtt továbblépnénk az eszközökkel, meg kell ismerkednünk a palettákkal, hiszen sok eszközhöz paletta is tartozik, és együtt a kettőt használjuk.
Bizonyos alapdolgokat már az első kezdő leckében megmutattam a videóban, ha még nem láttad, érdemes azzal kezdeni.
A paletták teljes listája a Window (Ablak) menüben található, aszerint vesszük most végig.
Ahol a név előtt pipa van, az a paletta épp nyitva van.
Az első a 3D, amivel most nem foglalkozunk.
Actions (Műveletek) Erről szerintem egy korábbi cikkben sokat meg lehet tudni.
Adjustments (Korrekciós panel)
Ezen a panelon találhatóak a szín- és tónuskorrekcióhoz kapcsolódó eszközök. Ha valamelyiket kiválasztjuk az ikonra kattintással, akkor automatikusan létrejön egy korrekciós réteg, és láthatóvá válnak a lehetséges beállítások is. Kezdők még nem hallották elégszer, hogy sokkal jobb korrekciós rétegeken dolgozni, mint magát a képet megváltoztatni, hiszen ezzel a kép megmarad eredeti állapotában, nem rongáljuk, és még számtalan egyéb előnye is van, amiről majd később. Az ikonok alatt található Presets-eket kinyitva előre meghatározott beállításokat találunk, ami persze vagy jó, vagy nem arra a képre, amin éppen dolgozunk. Nézzük akkor hogyan is néz ki, ha valamelyik ikonra kattintunk.
Most a részletekbe nem megyünk bele csak, hogy mi mit is jelent. Nézzük az alsó sort balról jobbra.
A nyíllal visszaléphetünk a korrekciós ikonokhoz. Mellette lévő a paletta standard és expanded (bővített) módja közt vált. Ezt követő ikonnal azt érhetjük el, hogy az adott korrekció csak az alatta lévő rétegre hasson, egyébként az összes alatta lévőt érinti. Ugyanezt az eredményt kapjuk, ha a réteg és a korrekciós réteg közé visszük az egeret, és az Alt lenyomása mellett kattintunk. Akinek mond valamit, hogy vágómaszk, az tudja, hogy így csináljuk. A szem ikon-t ki-be kapcsolgatva nézhetjük meg, hogy mi a különbség az eredeti és a korrigált változat között. A szünet után következő nagyjából ugyanezt teszi, csak ameddig nyomva tartjuk az egérgombot, addig látszik a megelőző állapot. A korrekció eredeti beállításainak visszaállítására szolgál a következő kis ikon, majd a végén a kuka, amivel értelemszerűen kidobjuk a korrekciós réteget.
Korrekciós rétegek címmel volt már erről is cikk, remélem, most már a kezdőknek is könnyen érthető lesz.
Animation (Animáció panel) Scrapbookban ezt nem nagyon használjuk, hacsak nem szeretnénk blinkie-t készíteni. Azt meg a Hózik-zik-zik cikkben leírtam.
Brush (Ecset panel) Ez az, amit viszont rengeteget használunk, ezért épp ideje, hogy egy részletes bejegyzés készüljön róla.
Brush Preset ( Ecsetkészletek) Ez kapcsolódik az előzőhöz, szintén a hamarosan elkészülő cikkben benne lesz a lényeg.
Channels (Csatornák panel) A Channels trükk című cikkben olvashatsz róla.
Character (Karakter Panel) Szövegformázásra használjuk. Ebben a cikkben a lényeget biztos megtalálod.
Clone Source (Klónozás forrása panel) A klónozó eszközzel bármely megnyitott dokumentumból vett mintával tudunk festeni a képen. Ezzel javíthatunk hibákat, eltüntethetünk oda nem illő tárgyakat stb. A palettán a klónozó és a javítóecsethez is rendelhetünk tulajdonságokat. Erről még nem írtam részletesebben, hamarosan várható.
Color (Szín panel) Az aktuális festő- és háttérszínt látjuk itt, és változtathatjuk meg. Ezt ugyanúgy megtehetjük az eszköz panelen is, szóval nem túl fontos, hogy elől legyen.
Histogram (Hisztogram panel) A képet alkotó képpontok eloszlásáról ad tájékoztatást. Jobb fényképezőgépekben is ilyen grafikonon lehet ellenőrizni, hogy megfelelően sikerült-e exponálni. Ha ránézünk, bal oldalon az árnyékok, jobb oldalon a csúcsfények, középen meg a középtónusok láthatók. Még beszélünk róla, kezdő szinten ez elég lesz.
History (Előzmény panel) Ez igen fontos panel, sokat fogjuk használni. Segítségével vissza tudunk lépni egy előző állapothoz, vagy az előzmény ecsettel a kép egyes részein vissza tudjuk festeni egy korábbi állapot képpontjait. Nézd meg az erről készült History cikket.
Info (Információ panel) Kezdő szinten enélkül is simán megleszünk, egyébként a kép adatait tartalmazza, és az egérmutató alatti terület színértékeit is mutatja.
Layer Comps (Rétegszedők) Úgyis rémisztő lehet ennyi infó egy kezdőnek, erre sem lesz egyelőre szükségünk. Egyébként arra való, hogy egy dokumentumon belül különböző elrendezéseket, változatokat tudunk létrehozni. Ha valaki például munkailag készít egy szórólapot, egy doksiban tudja elhelyezni a változatokat, hogy meg tudja mutatni a megrendelőnek.
Layers (Rétegek) Ez viszont nagyon fontos paletta, hisz állandóan rétegeken dolgozunk. Itt olvashatsz egy összefoglaló cikket róla.
Masks (Maszk panel) A maszkok használatával egy réteg egyes területeit tudjuk eltüntetni, vagy pont fordítva, egy fekete maszkkal fedett rétegből előfesthetjük azt a részt, amit szeretnénk. A maszkokat is rengeteget használjuk, érdemes vele megbarátkozni, rengeteg lehetőséget kínál. Külön cikk várható ebből is.
Measurement Log (Méretnapló panel) Örömhír a kétségbeesetteknek:) Ezzel sem foglalkozunk. Csak a Photoshop Extended verziójában található meg, de egyébként sincs szükségünk rá.
Navigator (Navigátor panel) Ezt gyorsan bemutatom itt, mert nem túl bonyolult.
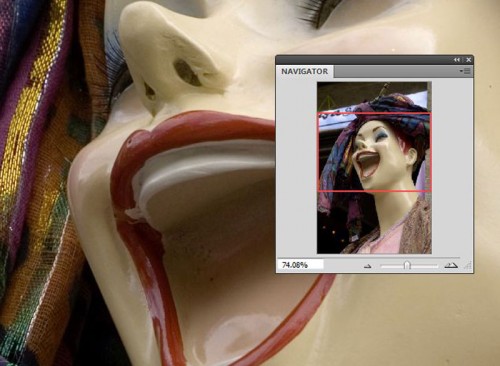 Ami a panelen piros kerettel van jelölve, azt látjuk épp a munkaterületen. Gyorsan lehet nagyítani, kicsinyíteni, még akkor is, amikor a nagyító eszközt épp nem tudjuk használni. Ezt a pirossal keretezett területet az egérrel arrébb tudjuk mozgatni, ezzel változtatva a munkaterületen látszódó képrészt.
Ami a panelen piros kerettel van jelölve, azt látjuk épp a munkaterületen. Gyorsan lehet nagyítani, kicsinyíteni, még akkor is, amikor a nagyító eszközt épp nem tudjuk használni. Ezt a pirossal keretezett területet az egérrel arrébb tudjuk mozgatni, ezzel változtatva a munkaterületen látszódó képrészt.
Notes (Jegyzetek panel) Sosem használtam még, bár igen elszánt scrapperek számára jó megoldás lehet arra, hogy jegyzeteljék például a felhasznált elemek listáját. Ehhez az eszközpanelen kiválasztjuk a Note eszközt. Megleshető a korábbi leckéből, de megsúgom, a Pipetta eszköz alatt található. Ha ezzel rákattintunk a képre, rögtön megjelenik a jegyzet panel, és már írhatjuk is bele a szöveget. Ezt csak a réteges psd fájlhoz tudjuk menteni, jpg-nél nem működik. Ha megnyitjuk, és nem látjuk a kis ikont, a View>Show>Notes-ra (Nézet>Megjelenítés>Jegyzetek) kattintva lehet előhívni. Rákattintva megjelenik az infó. Kitörölni úgy a legegyszerűbb, ha jobbklikk a képen lévő ikonra, és Delete (törlés).
Paragraph (Bekezdés panel) Erről is, mint a Karakter panelről, ebben a cikkben írtam.
Path (Görbék panel) Ezen a panelen látható az összes mentett görbe, munkagörbe és vektormaszk. Kezdőknek igazi mumus a téma, pedig a toll eszközzel nagyon jól és pontosan lehet körberajzolni valamit. Gyönyörű hullámvonalat rajzolhatunk, varrni is tudunk megadott görbén, és persze írni is. A vágógörbékről itt olvashatsz részletesebben.
Styles (Stílusok panel) Nagyjából ebből a cikkből megismerhetjük. A lényeg, hogy ha különböző effekteket adunk egy réteghez, ebből az árnyék biztos mindenkinek ismert, akkor az egészet el tudjuk menteni, és a Stílusok panelből egy pillanat alatt kiválasztva egy másik rétegre is tudjuk alkalmazni.
Swatches (Színtár panel) Színeket, színtárakat vehetünk fel. A Festőszín kiválasztásához kattintsunk valamelyik színre, a háttérszínhez közben tartsuk nyomva a billentyűzeten a Ctrl -t. Hogy hogyan tudunk magunknak színkészletet készíteni, leírtam a Színharmónia cikkben.
Tool Presets (Eszközkészletek panel) Ahogy írtam már, mindenféle eszközhöz különböző tulajdonságokat lehet rendelni. Ha ezekkel a beállításokkal gyakran dolgozunk, akkor el tudjuk menteni, hogy legközelebb már ne kelljen állítgatni. A beállítás után a panelen a kuka melleti kis ikonra kattintva menthetjük el. Nem csak itt találjuk meg, hanem az eszközt kiválasztva a felső opció sorban is. Egyébként alapértelmezett beállítások is vannak a programban, azokat is érdemes megnézni. Itt például a crop (vágó) eszköz gyári beállításait mutatom a panelen és az opcióknál.
A végére értünk:) Ez még nekem is hosszú volt:) Ígérem, normálisabb tempóban haladunk majd tovább, de ezt a két részt, mármint az eszközök és panelek általános ismertetője, nem akartam több részre szedni. Jobb így egyben, és ha valamelyik ígért cikk elkészül, itt is lecserélem a szöveget, és linkelem, hogy bármikor ide visszatérve, könnyen meg lehessen találni mindent.
Ha kérdés van, ugye mondanom sem kell, hogy ott a fórum:) Szerintem úgy érdemes végigolvasni, hogy közben nyitva a Photoshop, és minden egyes palettát meg is nézünk közben. Jumát (illetve oktatóját) idézve: Vezetni csak vezetve lehet megtanulni:) Nagyon igaz ez a Photoshopra is, nem elég elméletben olvasgatni, mindent ki kell próbálni, jobban rögzül, és könnyebben érthetővé válik.
Jó tanulást:)

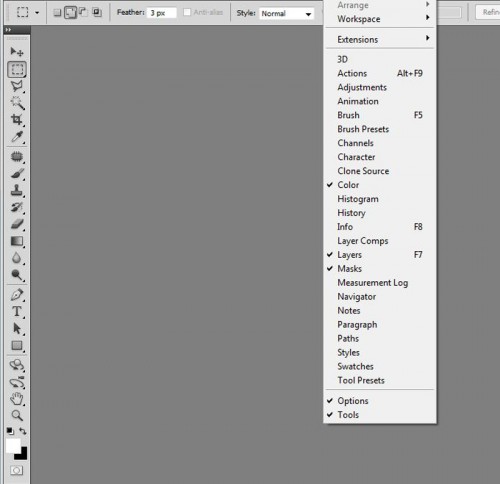
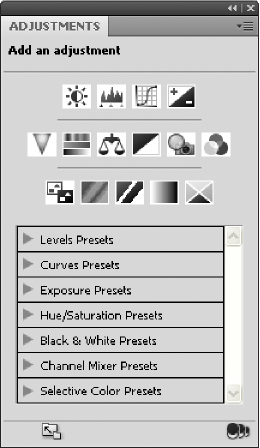
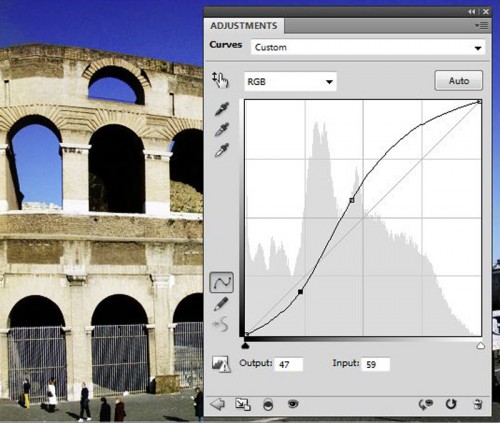
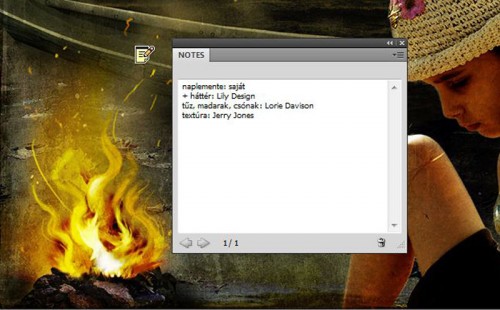
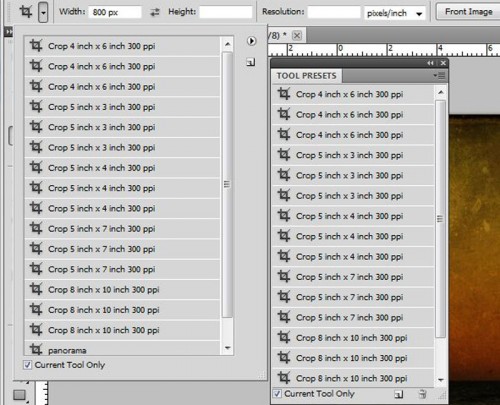



Köszönöm Krisssz, szuperrrr!!!!
Ha annak idején, mikor elkezdtem ilyen szuper cikke(ke)t találtam volna…
Most is nagyon örülök, tervezem, hogy kinyomtatom, gyűjtögetem és lefűzöm. Kösziiiiii!
Várom a többit is!
Krisssz, nem azért, hogy vigasztaljatok, de vannak pillanataim, amikor úgy érzem, hogy még a rutinvizsgáig sem jutok el:-)))) … és nem az oktató miatt!!
DE, nem adom fel!!!
Nagyon hasznos, köszi szépen :)…