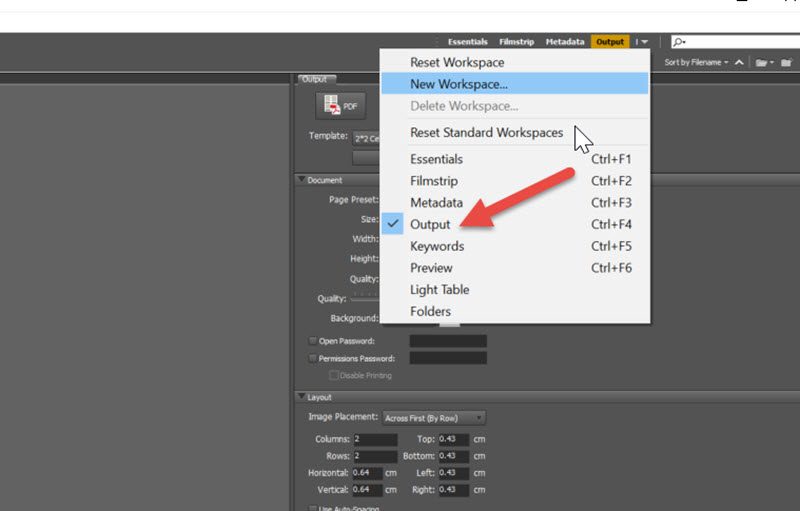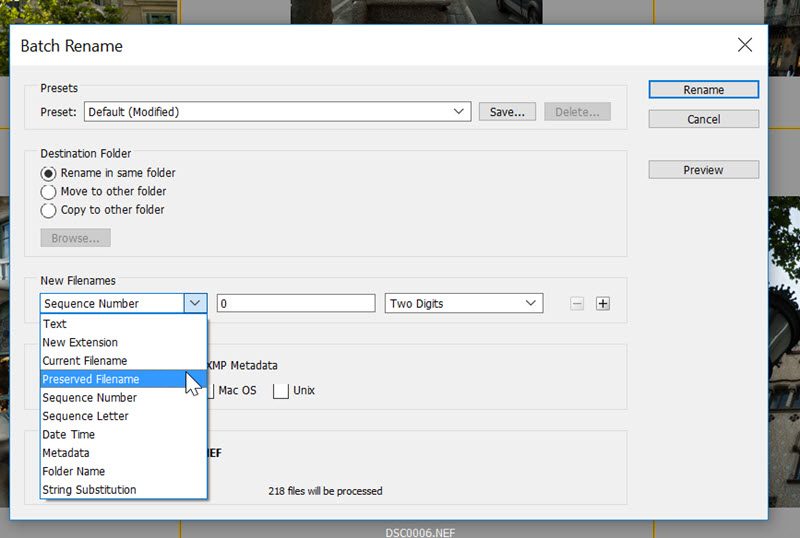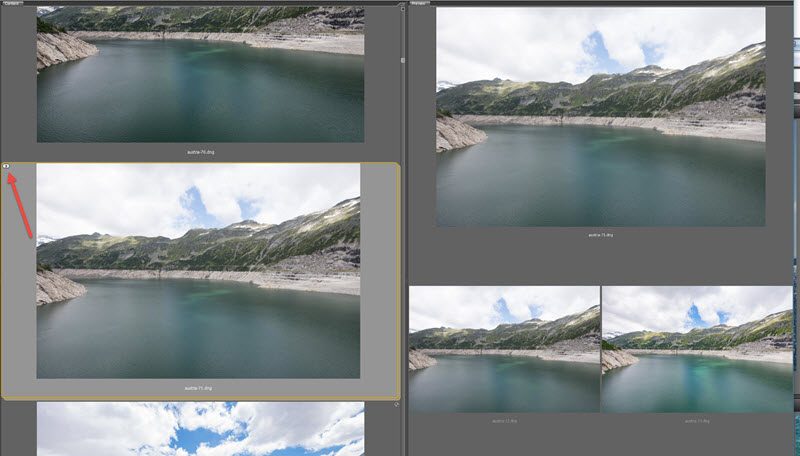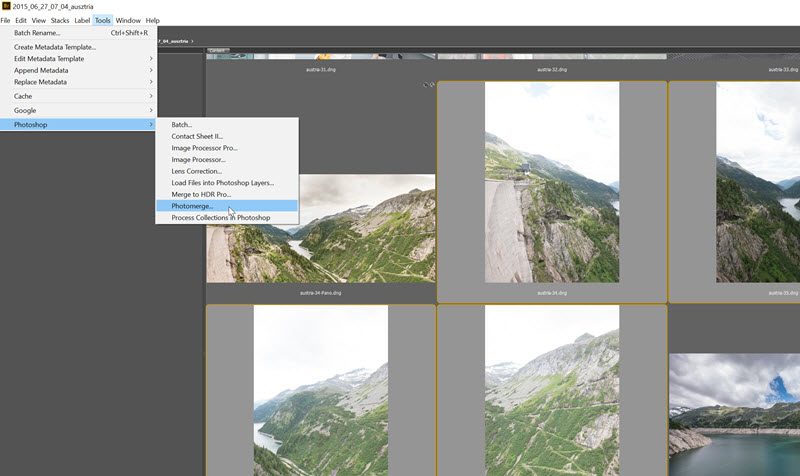Bár a Bridge-ről már volt több cikk is, most azért írok róla ismét, mert egy ideje teljesen ingyenessé tette az Adobe. Elsősorban persze azoknak hasznos, akik mindenféle Adobe terméket használnak, hisz nem véletlen a Bridge (híd) elnevezés, mindegyik Adobe program fájlját tudja kezelni. Akkor is nagy segítség, ha fotószerkesztésre mondjuk az ingyenes Gimp-et használjuk. Letölthető erről az oldalról, ha van Adobe ID-nk, de ennek beszerzése is ingyenes, és csak pár perces regisztrációt jelent.
A legszuperebb funkcióit egy korábbi cikkben és videóban már bemutattam, ezek azóta sem változtak, érdemes megnézni mennyire jól használható rendszerezéshez, fotók átnézéséhez, fotókönyv készítéshez stb.
Külön cikk volt a Collections-ről, aminek segítségével gyűjteményekbe rendezhetjük fotóinkat, vagy éppen scrapbook készleteinket, bármilyen szempont szerint, így könnyen, gyorsan elérjük őket.
Arról is írtam már, hogy hogyan lehet a fotókból, fotókönyv oldalakból pdf prezentációt vagy slideshow-t készíteni, viszont ezt a lehetőséget alapból kivették a Bridge CC-ből, így külön kell hozzá letöltenünk.
Töltsük le az Adobe Output Module-t. Kicsomagolva egy mappát és fájlt fogunk találni.
Az Adobe Output Module mappát ide kell bemásolni:
- Windows: C:\Program Files\Common Files\Adobe\Bridge CC Extensions
- Mac OS: /Library/Application Support/Adobe/Bridge CC Extensions
AdobeOutputModule.workspace fájlt meg a
- Windows: C:\Program Files\Common Files\Adobe\Bridge CC Extensions\Workspaces
- Mac OS: /Library/Application Support/Adobe/Bridge CC Extensions\Workspaces
mappába. Ekkor megjelenik a munkaterületek között. Használata ugyanaz, mint ahogy a korábbi cikkben le van írva.
Még pár trükk, ami, ha minden igaz, még nem volt:)
Favorites. A kedvencek panel tartalmát egyrészt beállíthatjuk az Edit → Preferences-ben:
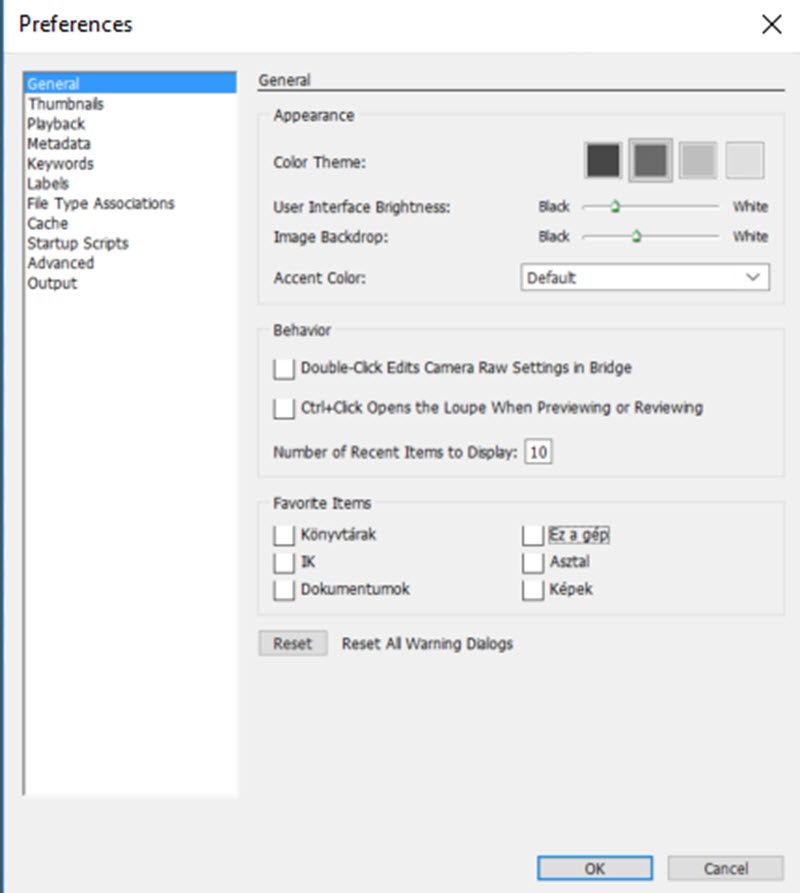
Másrészt egyszerűen odahúzunk egy mappát:
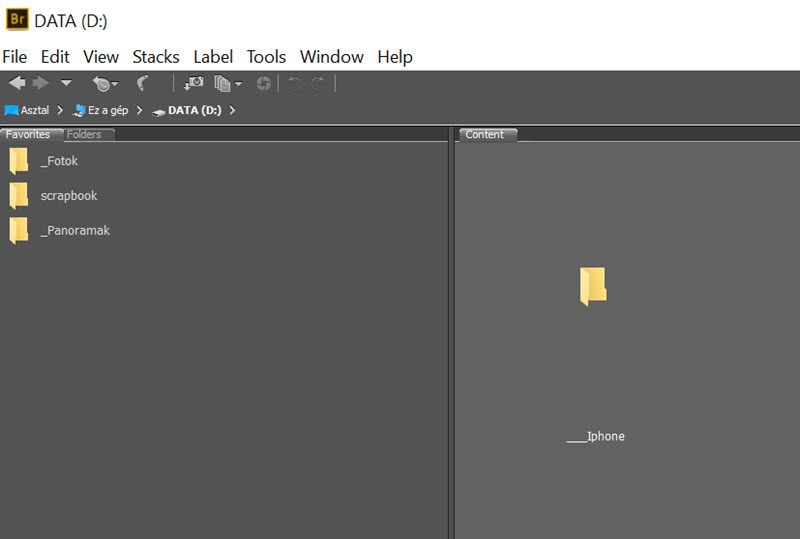
Így sokkal gyorsabban jutunk a keresett tartalomhoz.
Rename. Könnyen át tudunk nevezni egy vagy sok fájlt. Egyhez simán katt a névre, hogy szerkeszthető legyen, a csoportoshoz Tools → Batch Rename a fájlok kijelölése után. A megjelenő ablakban látjuk, hogy milyen lehetőségeink vannak.
Ha egyenként neveznénk át, mert különböző neveket adnánk, akkor a TAB billentyűvel léphetünk a következő képre, és így a fájlnév rögtön ki is jelölődik, rögtön át lehet írni.
Metadata. Ezen a fülön minden adatot megtalálunk a fájlról, ami automatikusan rögzült, de ezen kívül azokat a sorokat, ahol jobb oldalt egy kis ceruza ikon van, magunk is szerkeszthetjük. Így beírhatjuk a szerzőt, a Copyright státuszt, az elérhetőséget stb.
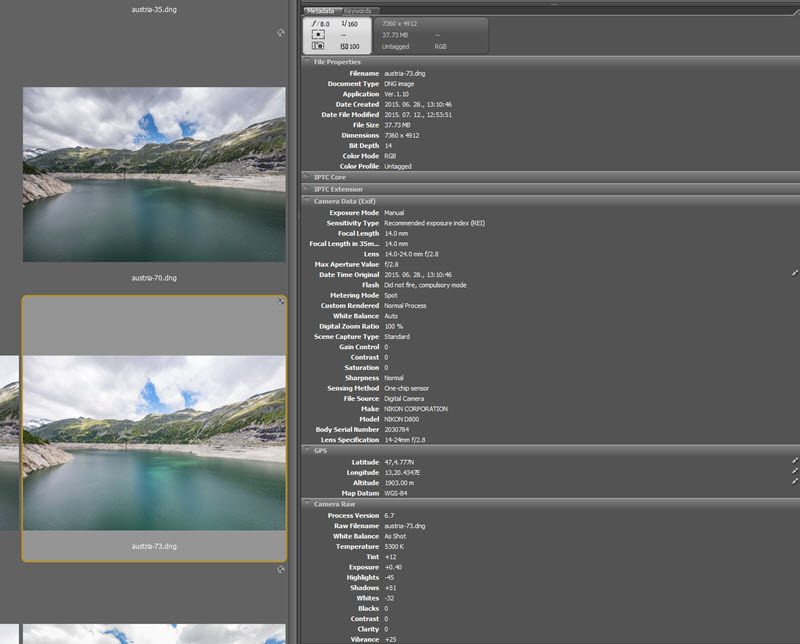
Készíthetünk sablont is, hogy ezeket az extra adatokat csak egyszer kelljen beállítani, utána már csoportosan használhatjuk. Tools → Create Metadata Template.
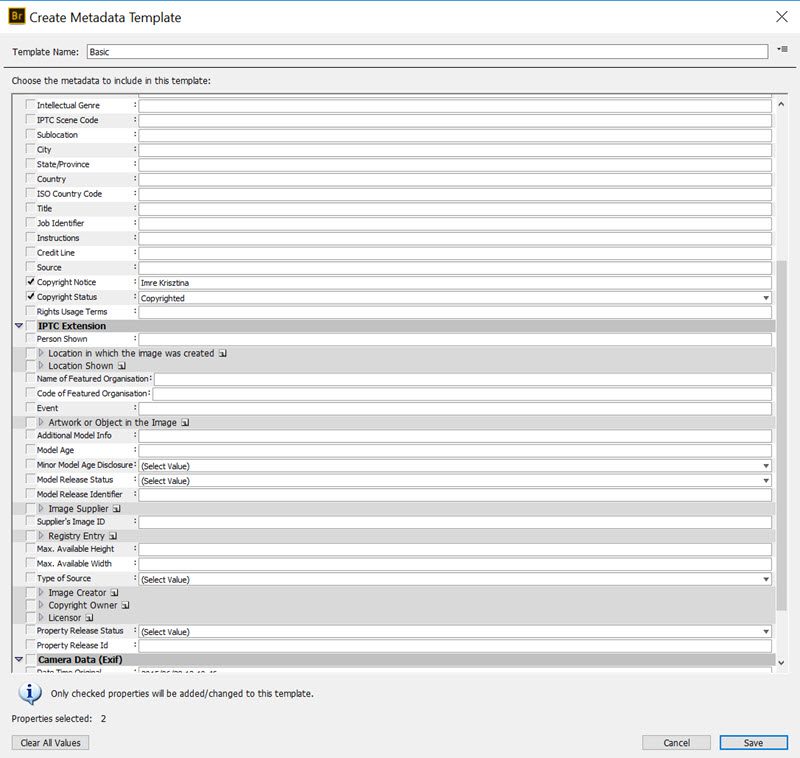
Ahogy a múlt heti cikkben a Lightroom-nál mutattam, itt is lehet képcsoportokat létrehozni. Ha egy témából sok kép van, vagy pl. tablóhoz fotózunk, és egy emberről több kép is készül, azt összerakhatjuk egy Stack-ba. Kijelöljük, majd Stack → Group as Stack. A bal felső sarokban látni, hogy hány fotó tartozik a csoportba, a Preview panelen meg látszanak a képek is.
A szám melletti háromszög ikonra kattintva le is tudjuk játszani sorban a képeket. Kinyitni és becsukni is a számra kattintva lehet. Amennyiben nem tetszik az a kép, ami a Stack borítójaként szerepel, válasszuk ki, amelyiket szeretnénk, majd Stack → Prompte to Top of Stack.
Thumbnails. Az Edit → Preferences → Thumbnails-nél beállíthatjuk, hogy milyen adatok jelenlenek meg a képek alatt.
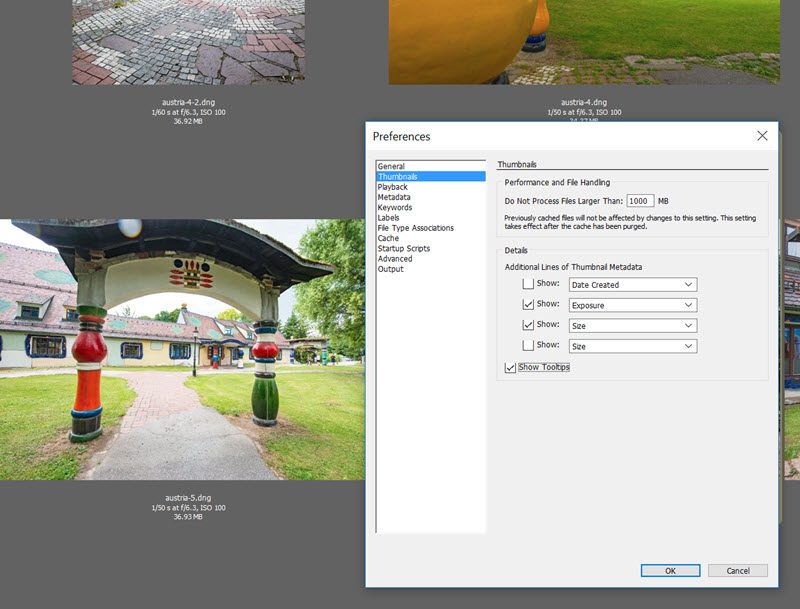
Nagyon hasznos bekapcsolni a Show Tooltip-et is, ugyanis, ha kisebbek a képek, és nem látszik minden szöveg, vagy akár el is tudjuk tüntetni a Ctrl + T-vel (ugyanazzal hívhatjuk vissza), akkor ha a kép fölé visszük az egeret, egy mezőben megjelennek a választott adatok. 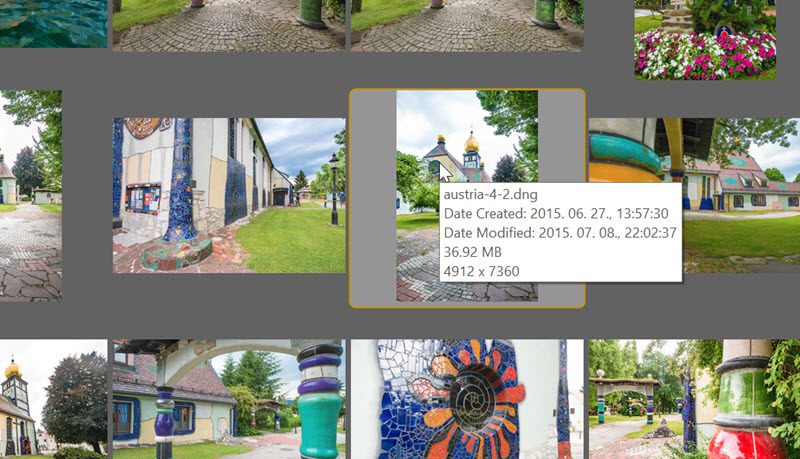
Ezeket a funkciókat egyéb Adobe termék használata nélkül is lehet használni, de persze van egy csomó olyan is, ami már összekapcsolódik más programokkal, ezzel egyszerűsítve is a munkát. A kiválasztott fájlokból rögtön indíthatunk panorámakészítést, HDR-t, vagy akár, hogy egy fájl rétegeiként rakja össze őket.
Ahogy írtam, teljesen ingyenes, igazán kár lenne kihagyni:) Töltsétek le, és próbáljátok ki. És mindenképp nézzétek át a korábbi cikkeket is:)