Az utazási fotótippek cikkben említettem ezt a mobil app-ot, amit most ki is próbáltam, és nagyon jónak bizonyult, így beszámolok róla.
Vannak olyan fényképezőgépek, amikbe már be van építve a gps, az enyém nem ilyen. Lehet hozzá kapni kütyüt, bolttól függően 70-100 ezer forintért. A vakupapucsba kell illeszteni, és a felvétel készítésekor rögzíti a pontos földrajzi szélesség és hosszúság adatokat, valamint a tengerszint feletti magasságot, ami automatikusan bekerül az EXIF-adatok közé.

Ez azért brutál nagy összeg, így egy jóval olcsóbb megoldást választottam. Ez pedig egy iPhone-ra (Androidra is) tölthető alkalmazás, a Geotag Photos Pro. Ára 3.99 $, ami azért össze sem hasonlítható a fenti eszköz árával. Ráadásul van Lite változata is, ami ingyenes, így azzal is ki lehet próbálni, hogy szükségünk van-e rá.
Hogy miért jó? Amikor fotózunk, egészen biztosak vagyunk abban, hogy soha el nem fogjuk felejteni azt a várost, utcát, épületet, ahol voltunk, aztán pár év (vagy hónap) múlva kiderül, hogy vannak olyan felvételek, aminek helyszínében nem vagyunk biztosak. Milyen egyszerű, ha ezeket az adatokat már maga a fotó megőrzi. Ráadásul egy csomó galéria és program is támogatja ezt a geotag-nek nevezett információt, így a fotóinkat egy térképen is megtekinthetjük. A használata nagyon egyszerű.
Első lépés, hogy töltsük le a megfelelő applikációt. Egy ilyen kis logó jelenik meg a telefonunkon:

Ha megnyitjuk, így néz ki:
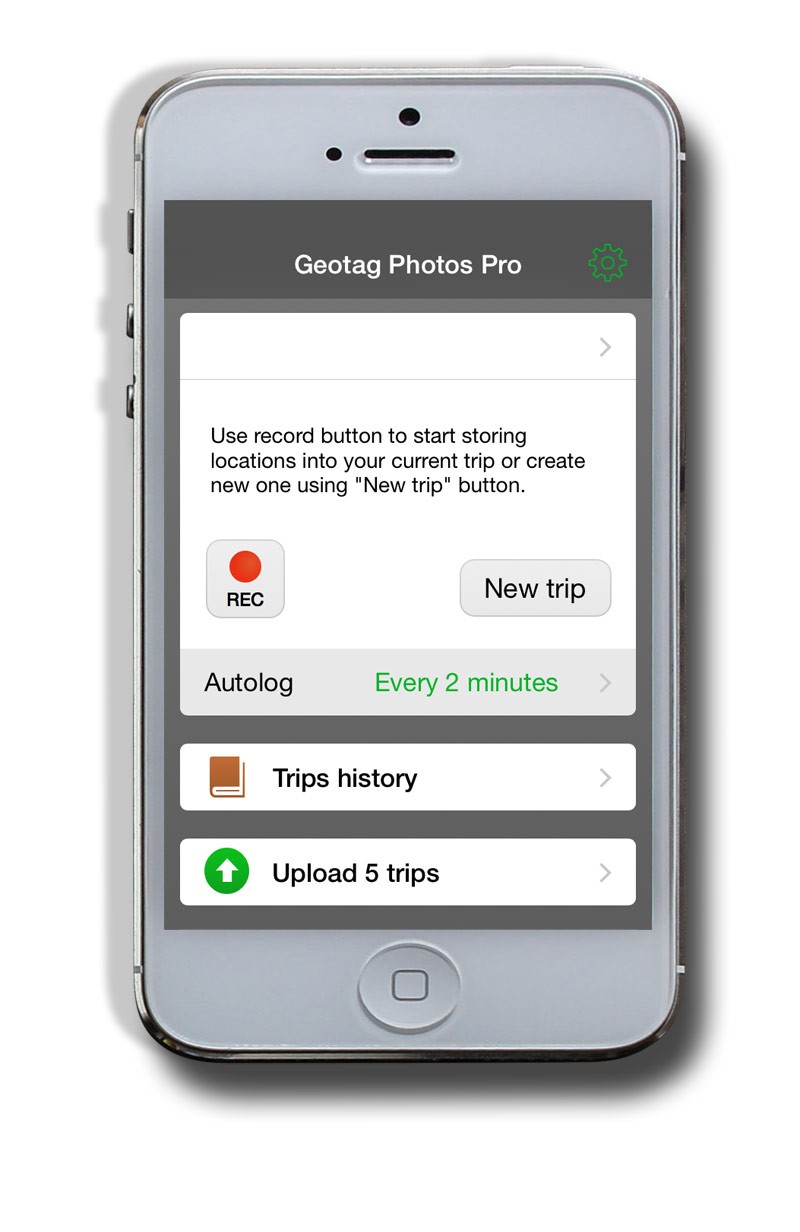
Először jobbra fent a kis fogaskerékre kattintva állítsunk be pár dolgot.
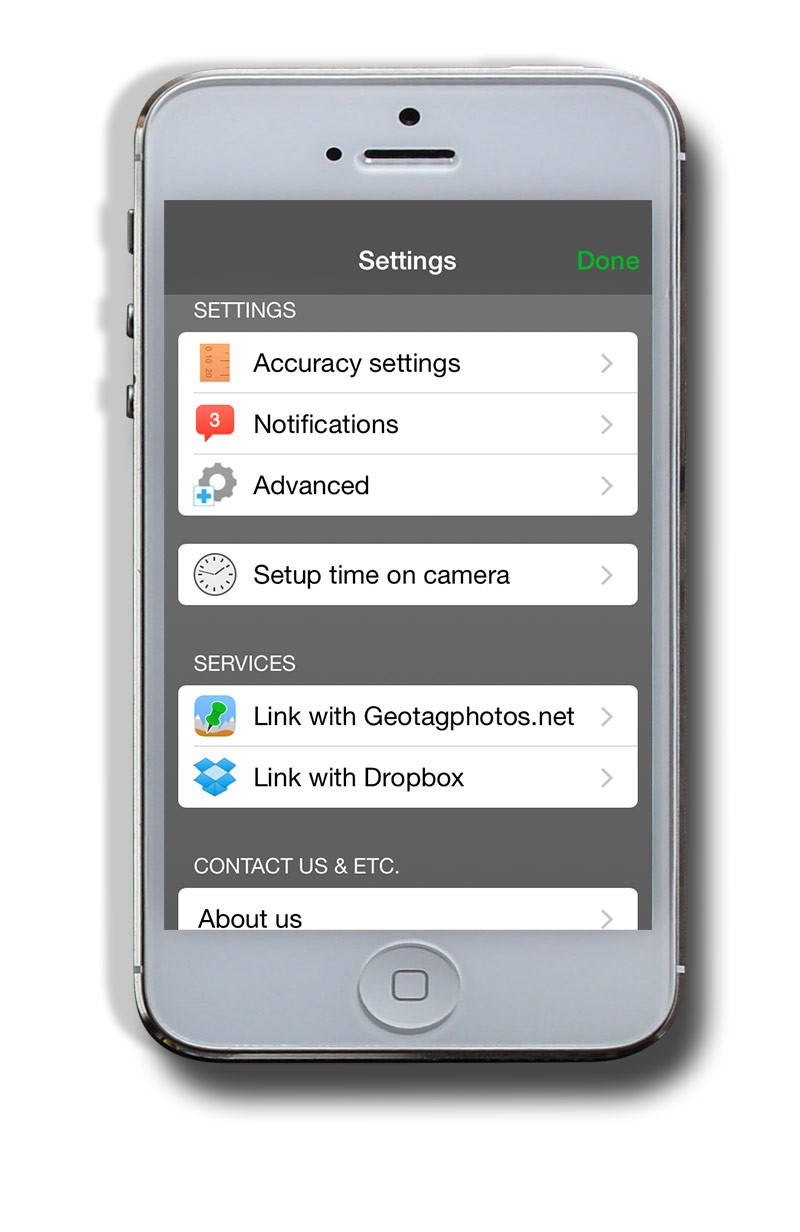 Az Accuracy setting-nél két dolgot állíthatunk be, az egyik a Minimal position change, ezzel állítjuk be,hogy hány méteres elmozdulásnál készítsen új gps jelölést. Ez alapértelmezetten 50 m, azért, hogy ha egy helyen csak pár lépést teszünk ide-oda, a képek ne külön-külön jelenjenek meg a térképen, hanem egy csoportban. Egyébként 10 métertől egy kilométerig lehet állítani. A másik a Get location using. Itt lehetőség van arra, hogy a GPS mellett a GSM-et, vagyis a telefont használja helymeghatározásra abban az esetben, ha valamiért (pl. épületen belül) a GPS nem áll rendelkezésre. Ez ugyan nem annyira pontos, de a semminél azért jobb.
Az Accuracy setting-nél két dolgot állíthatunk be, az egyik a Minimal position change, ezzel állítjuk be,hogy hány méteres elmozdulásnál készítsen új gps jelölést. Ez alapértelmezetten 50 m, azért, hogy ha egy helyen csak pár lépést teszünk ide-oda, a képek ne külön-külön jelenjenek meg a térképen, hanem egy csoportban. Egyébként 10 métertől egy kilométerig lehet állítani. A másik a Get location using. Itt lehetőség van arra, hogy a GPS mellett a GSM-et, vagyis a telefont használja helymeghatározásra abban az esetben, ha valamiért (pl. épületen belül) a GPS nem áll rendelkezésre. Ez ugyan nem annyira pontos, de a semminél azért jobb.
Notifications-nél ki- vagy bekapcsolhatjuk, hogy adjon-e hangjelzést, ha nincs GPS jel, illetve megváltozott az időzóna.
Advenced Settings ha email-ben szeretnénk megkapni az adatokat, ide írhatjuk az email címünket, illetve a távolság mértékegységét adhatjuk meg, ami alapból méter.
Setup time on camera, nagyon fontos beállítás, szinkronizálni kell a fényképezőgép és az alkalmazás órabeállítását.
A Services résznél azt adjuk meg, hogy a GPX adatokat hogy akarjuk megkapni Link with Geotagphotos.net vagy Link with Dropbox. Az előző esetben az adatokat a gyártó oldalára töltjük fel, majd az asztali applikációval szinkronizáljuk. Ezt az alkalmazást ugyanonnan tölthetjük le, ahonnan a mobil app-ot. Regisztrálnunk kell, amit a Link with Geotagphotos.net-re kattintva tehetünk meg.
Az alkalmazást megnyitva behívjuk a mappát, amiben a fotók vannak, majd a Start geotagging-ra kattintva hozzáadjuk a fotókhoz a gps koordinátákat.
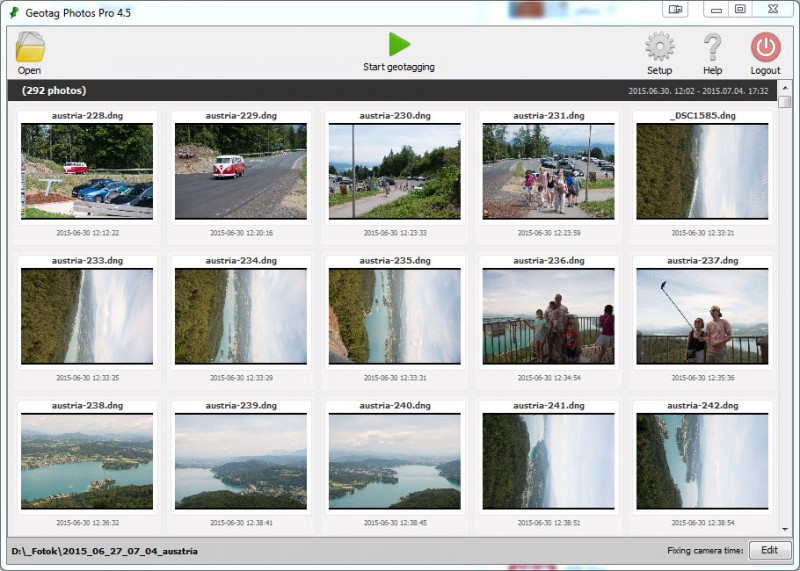
Utána bármilyen alkalmazásban megnézzük, ami az Exif adatokat is mutatja, látni fogjuk ezeket az információkat.
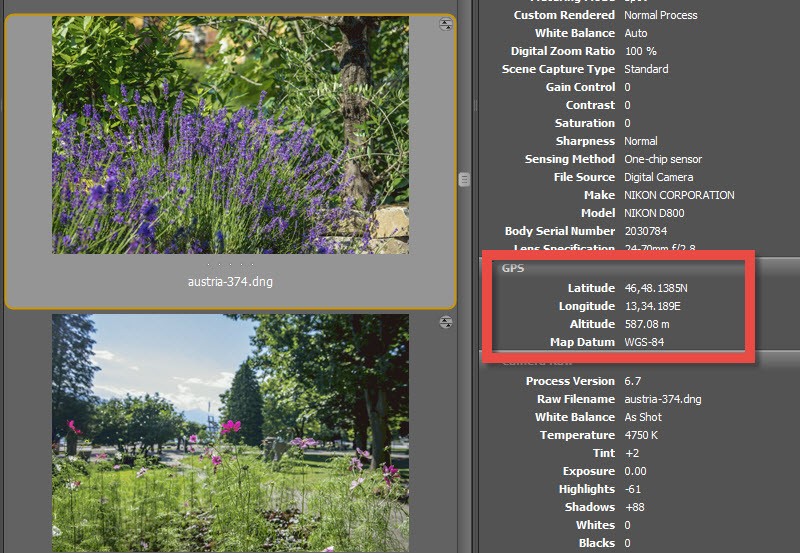
Lightroom-mal is nagyon egyszerű, és érdekesebb is, mert rögtön a térképet is látjuk fotóinkat. A telefonról vagy email-ben vagy a Dropbox fiókunkba küldjük a gpx fájlokat. A Dropbox – ha van – egyszerűbb, hisz a levélből még el is kell menteni a fájlt. Ehhez a Dropbox app-ot le kell töltenünk a telefonunkra.
A Map fület választva, a Map → Tracklog → Load Tracklog-ra kattintva betöltjük a gpx fájt.
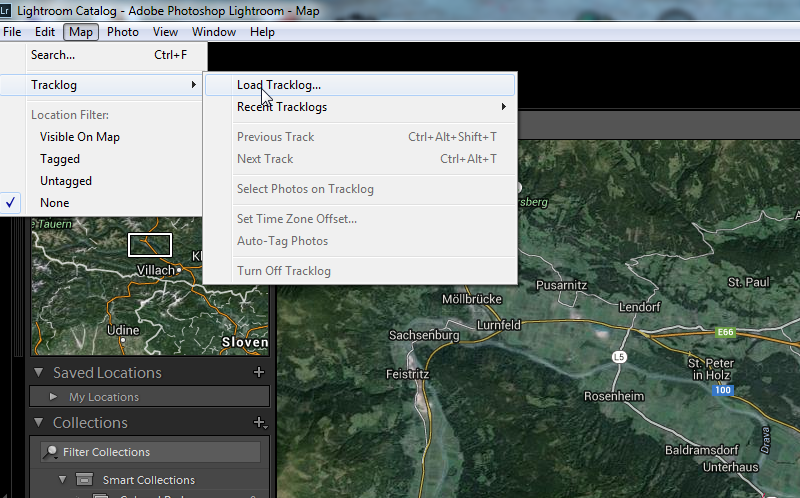
És szinte azonnal már a térképen nézhetjük a képeinket.
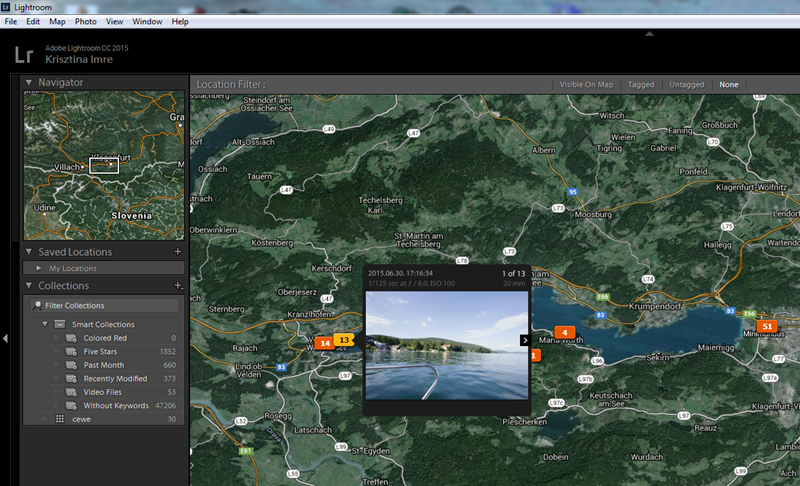
Ahogy látni, kiírja, hogy egy csoportban hány fotó van, rákattintva végig is lehet őket nézni. Jól látni a térképen az épületet, amit fotóztam, így azt is, hogy milyen pontos a helymeghatározás.
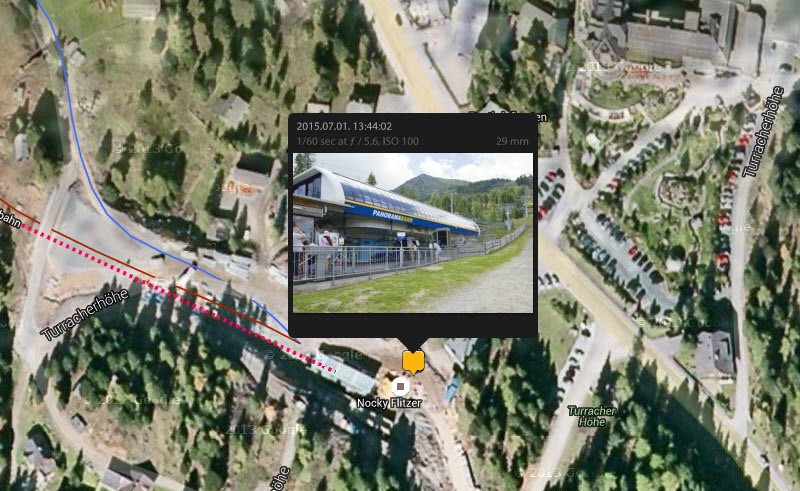
A Lightroom Map moduljáról lesz részletes cikk is, mert sok érdekes lehetőség van még benne.
Kicsit fordított a sorrend, mert arról még nem volt szó, hogy is vesszük fel az utat. A New Trip-re kattintva, beírunk egy elnevezést, majd a Rec-re kattintunk.
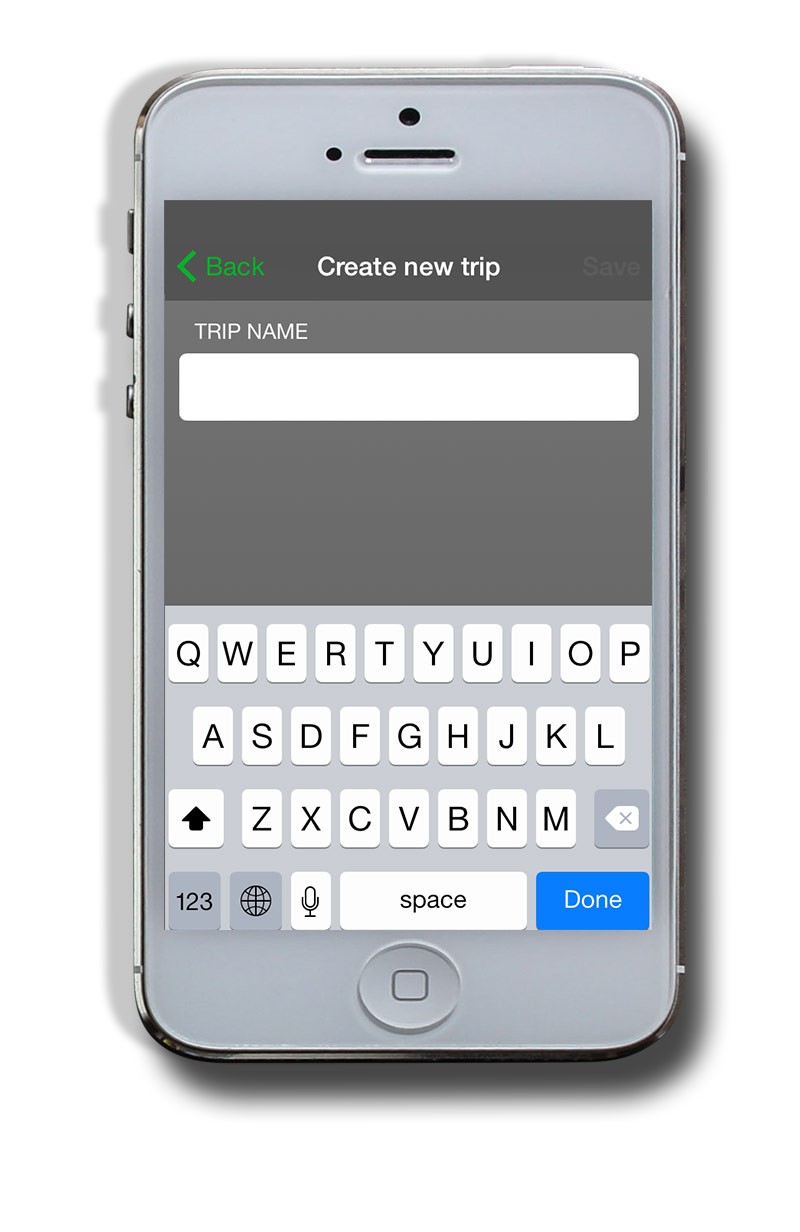 Az Autolog-nál (a bejegyzés első képén látszik) megadhatjuk, hogy milyen időközönként mentse az adatokat.
Az Autolog-nál (a bejegyzés első képén látszik) megadhatjuk, hogy milyen időközönként mentse az adatokat.
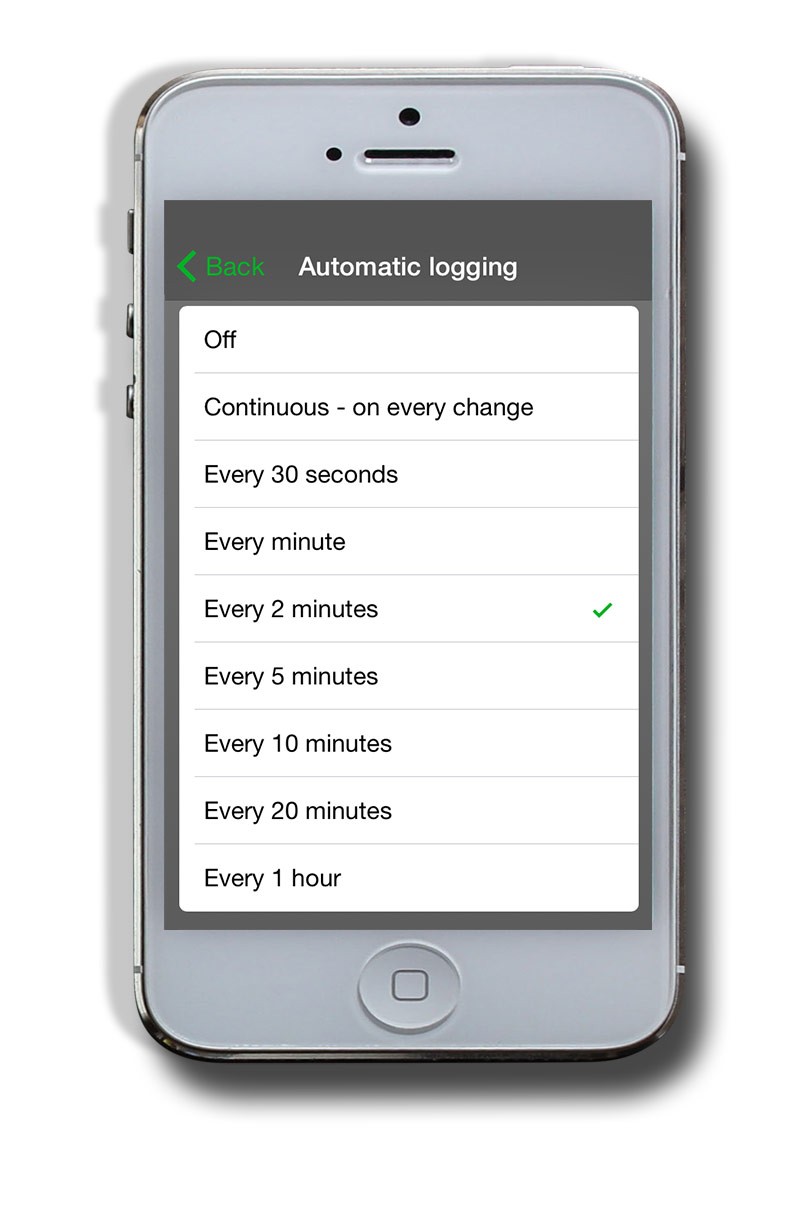 A felvételt bármikor megállíthatjuk és újraindíthatjuk, tehát akár a teljes nyaralás lehet egy fájlban. De bonthatjuk napokra vagy területekre is. Ha befejeztük, vagy az Upload-dal feltöltjük a Geotagphotos.net oldalára, vagy ha Dropbox-ot használunk, és automatikus szinkronizációra van állítva, pillanatokon belül megtaláljuk a mappában. Itt tudjuk átnevezni és törölni is a fájlokat.
A felvételt bármikor megállíthatjuk és újraindíthatjuk, tehát akár a teljes nyaralás lehet egy fájlban. De bonthatjuk napokra vagy területekre is. Ha befejeztük, vagy az Upload-dal feltöltjük a Geotagphotos.net oldalára, vagy ha Dropbox-ot használunk, és automatikus szinkronizációra van állítva, pillanatokon belül megtaláljuk a mappában. Itt tudjuk átnevezni és törölni is a fájlokat.
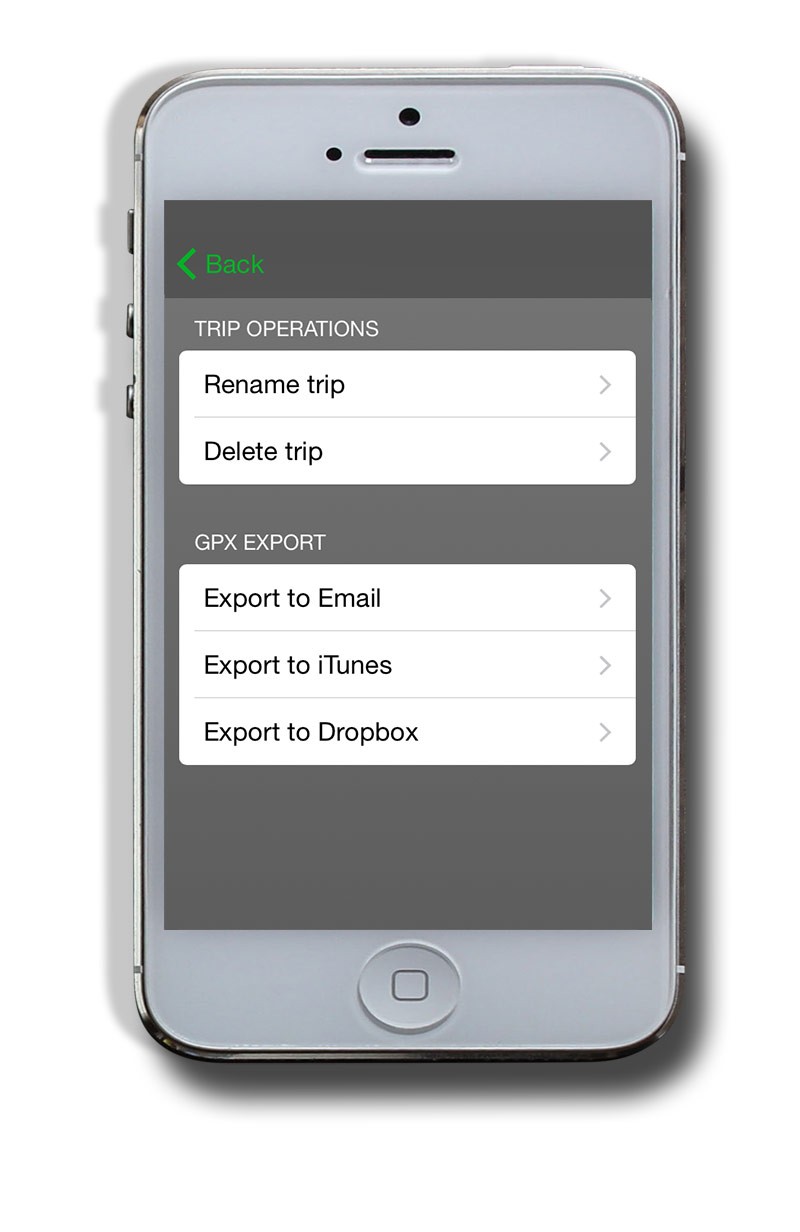
Ahogy látjuk, lehetőség van az iTunes (iPhone esetében) segítségével is kinyerni a telefonból a fájlokat, ez különösen akkor jó, ha nincs internet. Csatlakoztassuk a telefont a számítógéphez, nyissuk meg az iTunes-t, és az Alkalmazások fülön alul találjuk a Megosztás részben az összes fájlt.
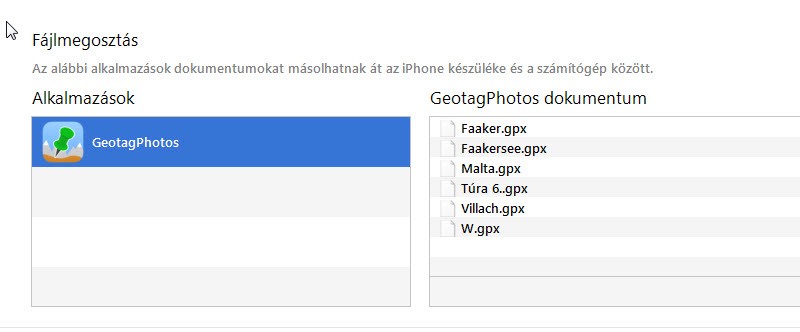
A Trips history-ban – hacsak ki nem töröljük – megtaláljuk a felvett túrákat.
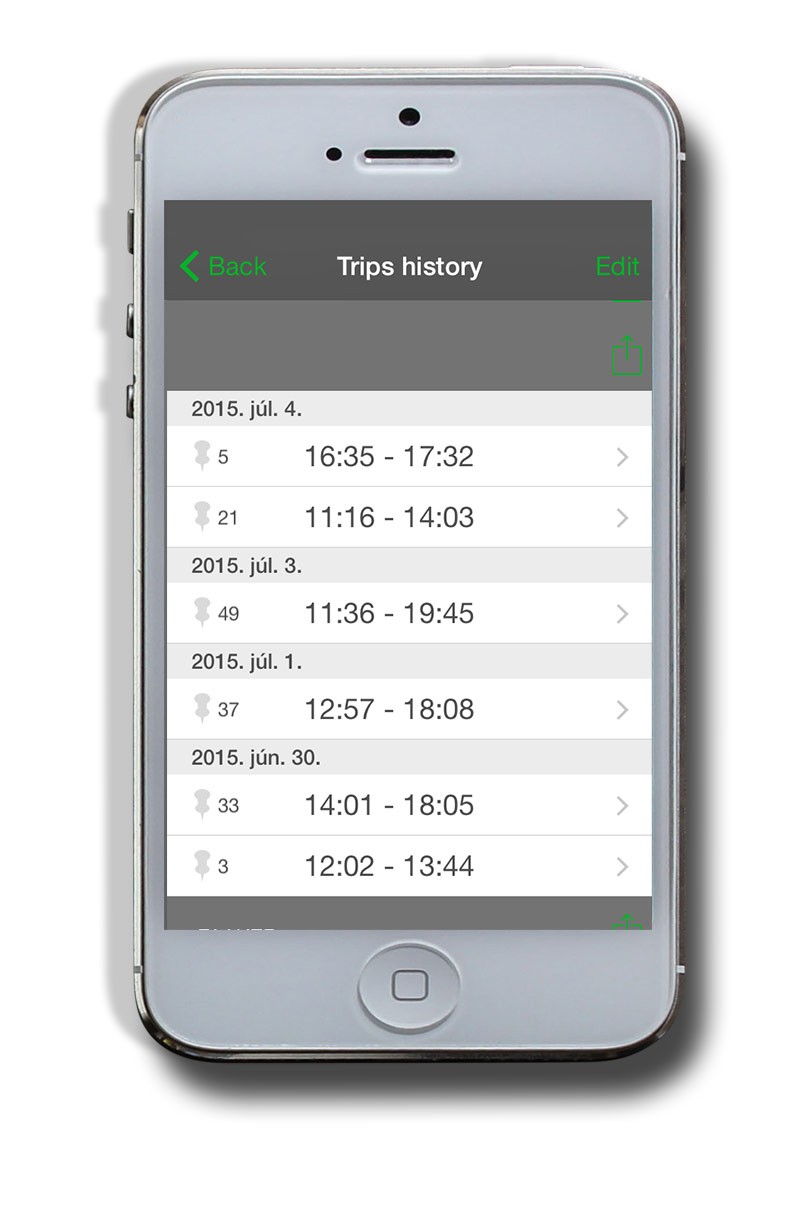 Innen is indíthatjuk bármelyik mentett útvonal exportját.
Innen is indíthatjuk bármelyik mentett útvonal exportját.
Ha rákattintunk valamelyik trip-re, meg is tudjuk nézni.
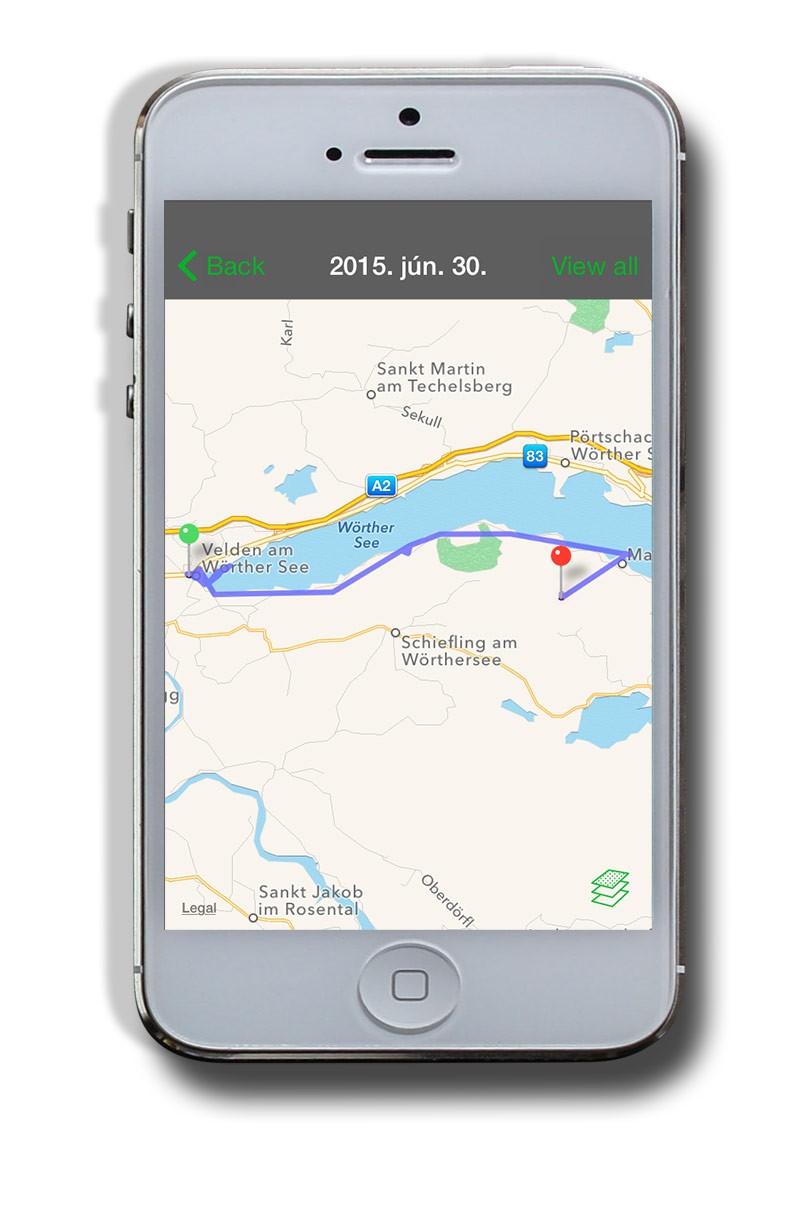 Kipróbáltam pár képpel Picasa-n, a beállításoknál meg kell adni, hogy engedélyezzük a gps adatok automatikus használatát, és a térképes nézetben ott vannak a fotók.
Kipróbáltam pár képpel Picasa-n, a beállításoknál meg kell adni, hogy engedélyezzük a gps adatok automatikus használatát, és a térképes nézetben ott vannak a fotók.
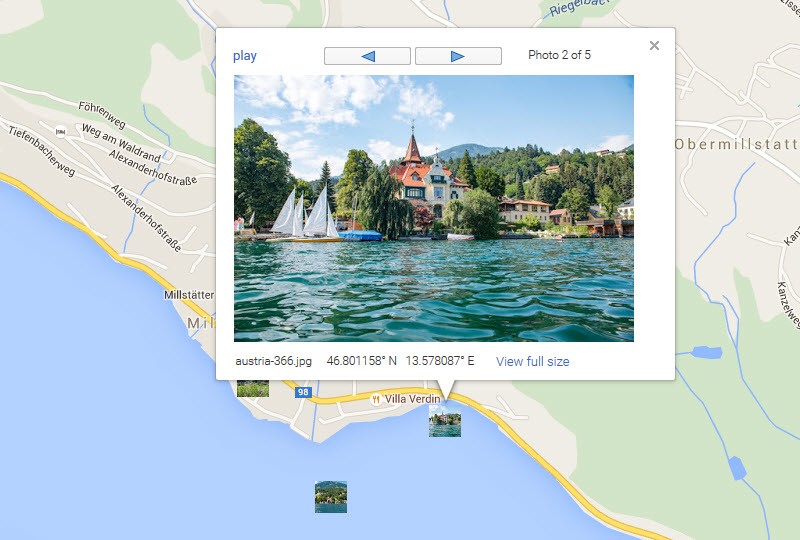
Nagyon egyszerű, jól használható, hasznos kis alkalmazás, érdemes kipróbálni.



